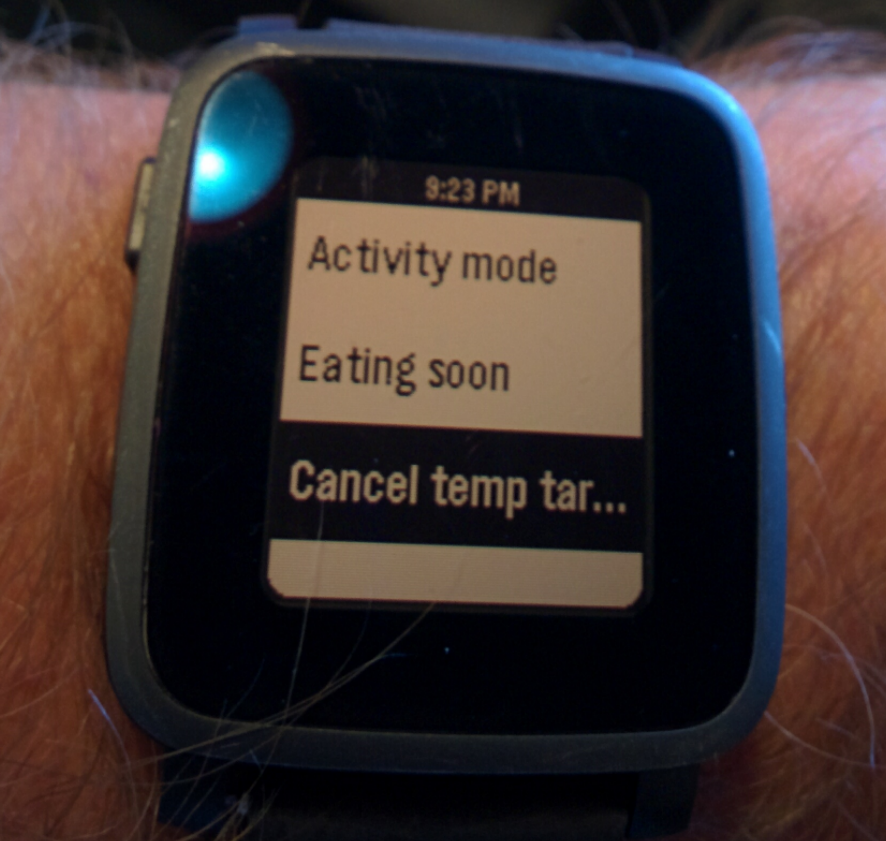IFTTT Integration¶
Want to be able to set or cancel temp targets from your phone, Pebble, Alexa, Google Assistant, or anything that supports If This, Then That (IFTTT)? Check out the YouTube Video below to see some sample integrations (click on the watchface photo to start video):
You can also create desktop widgets on your Android device to directly enter data into nightscout (just like IFTTT with workflow on Apple devices) using tools like HTTP Request Shortcuts from the play store. Examples toward end of document for this tool.
Note for iPhone users In June 2018 Apple released iOS 12 which renamed Workflow to Shortcuts and unfortunately removed the IFTTT integration. You can however achieve the same result of a button press on an iPhone sending instructions to your Nightscout site by following the iPhone Shortcuts Integration instructions.
IFTTT Setup for phones¶
- First we need to gather one thing called your “hashed API Secret”. This is basically your Nightscout site’s API secret, but scrambled into a confusing long string for safety. Find out what your NS hashed secret key is by running the command to find out:
nightscout hash-api-secret <your_API_secret>while logged into your rig —OR—- - In your internet browser, open a console window while viewing your Nightscout site. Make sure you have “authenticated” your site by using your API secret in the Nightscout settings area (hint: if you see a little padlock in the upper left corner of the site, you haven’t authenticated it). Refresh the site and your hashed secret key will be shown as “apisecrethash: “xxxxxxxxxx...”” For Safari users on Mac, you can open the console window by selecting “Develop” from the Safari top menu, and then “Show Page Source” (if you do not see “Develop” in the top menu, activate it by going to Safari > Preferences... > Advanced, and checking the “Show Develop menu in menu bar” option). If you’re having problems seeing the apisecrethash, click the little grey triangle next to the “status isAuthenticated” line and the objects below it will display (see screenshot). Your hashed API secret can be copied and pasted from that line, as shown below. Save that somewhere easy to get to again, because you will be using it later.

- Get an IFTTT account

- Login to your IFTTT.com account and select the “New Applet” button.

- In the screen that appears, click on the blue “+this” part of the screen

- In the next screen, type “button” in the search field and then click on the red box labelled “ButtonWidget”

- Connect the buttonwidget by clicking on the large red “connect” button. Note: Connect button only appears on the first applet in a new account. Once it is connected it does not need to connect again.

- Click on the large red “button press” box

- Click on the blue “+that” text

- Enter “webhooks” in the search field and click on the Webhooks app

- Connect the Webhooks app. Note: This connect button also only appears on the first applet in a new account. Once it is connected it does not need to connect again.

- Select the blue “Make a Web Request” box

- Now you will have a blank web request template to complete.

The following info should be filled in:
URL: https://yoursite.herokuapp.com/api/v1/treatments.json (change the “yoursite” part to your NS info)
Method: POST
Content Type: application/json
Body: The content of the body will depend on the action that you would like this particular button press to perform. You can only do ONE of the actions per button. Some sample content:
Example IFTTT trigger content¶
Eating soon
{"enteredBy": "IFTTT-button", "eventType": "Temporary Target", "reason": "Eating Soon", "targetTop": 80, "targetBottom": 80, "duration": 60, "secret": "your_hashed_api_goes_here!!!"}
Activity
{"enteredBy": "IFTTT-button", "eventType": "Temporary Target", "reason": "Activity", "targetTop": 140, "targetBottom": 120, "duration": 120, "secret": "your_hashed_api_goes_here!!!"}
Cancel Temp Target
{"enteredBy": "IFTTT-button", "eventType": "Temporary Target", "duration": 0, "secret": "your_hashed_api_goes_here!!!"}
Low Treatment (change carb amount to match your typical low treatment)
{"enteredBy": "IFTTT-button", "reason": "low treatment", "carbs": 10, "secret": "your_hashed_api_goes_here!!!"}
Low Treatment with a 60 min high target to help recovery
{"enteredBy": "IFTTT-button", "eventType": "Temporary Target", "reason": "low treatment", "carbs": 5, "targetTop": 120, "targetBottom": 120, "duration": 60, "secret": "your_hashed_api_goes_here!!!"}
Pump Site Change
{"enteredBy": "IFTTT-button", "eventType": "Site Change", "duration": 0, "secret": "your_hashed_api_goes_here!!!"}
CGM Sensor Change (new sensor)
{"enteredBy": "IFTTT-button", "eventType": "Sensor Change", "duration": 0, "secret": "your_hashed_api_goes_here!!!"}
CGM Sensor Start (restart current sensor)
{"enteredBy": "IFTTT-button", "eventType": "Sensor Start", "duration": 0, "secret": "your_hashed_api_goes_here!!!"}
Carbs (change carb amount to match your required carb count. Make a button for each carb count required: 5-10-15-etc.)
{"enteredBy": "IFTTT-button", "reason": "low treatment", "carbs": 10, "secret": "your_hashed_api_goes_here!!!"}
Reservoir Change
{"enteredBy": "IFTTT-button", "eventType": "Insulin Change", "duration": 0, "secret": "your_hashed_api_goes_here!!!"}
Understanding the JSON in the Body:¶
- enteredBy: Will show up on the NS website this way - enter what you want
- eventType: defines what we are doing - leave as is
- reason: will show up on the NS website - enter what you want
- targets: specify the range you want - enter what you want
- duration: you can make them as long or as short as you want - enter what you want
- secret: your hashed API secret key...NOT your regular API secret
- Click the “Create Action” button on the bottom of the screen when you finish.
- Now is your chance to change the title of your Applet now to something meaningful. You can turn on notifications, too, using the slider shown. If you turn on the notifications, you will get an alert on your phone and pebble watch when the button press has been successfully deployed. Finish the IFTTT button by clicking on the Finish button that appears.

- Repeat the setup for New Applets for as many automated actions as you would like to setup.

Enable IFTTT in your Nightscout site¶
- Find your Maker Key by going to your IFTTT account, Services and then clicking on Maker, then Maker settings.


- You will see your Maker Key as the last part of the URL; copy and paste that last part (the red circled part as shown)

- Login to your Nightscout site host (azure or heroku) and (1) add your Maker Key to the MAKER_KEY line and (2) add “maker” to your ENABLE line.


Install IFTTT app on your Android¶
- Download the IFTTT app on your phone and log in.
- You can add homescreen quick buttons. Click on your IFTTT app and login, click on My Applets in the bottom right corner, and then click on the applet that you’d like to work with. From the middle of the applet, click on the Widget Settings, and then click on the Add button for the Homescreen Icon.

- For iPhone users, if you downswipe from the top of your iPhone screen, you will have the Today view or Notifications showing. They are separate pages; Today view is on the left, Notifications is on the right. You can left/right swipe to go between them. Go into the Today view and scroll to the bottom, click “edit”. This should show a list of existing widgets, followed by a list of “more widgets” with green + signs. Click on the IFTTT’s green circle and the widget will be moved to the top, active widgets area. You can hold your finger on the three left lines of the IFTTT widget row to drag it to the top of your widget panel, if you prefer to have it as the top-most widget.

If you end up with more than four IFTTT applets, they will appear in reverse-order of when they were created...which may not be the same as you’d prefer them to appear on your widget bar. If you’d like to reorder them:
- go into your iPhone’s IFTTT app
- click on My Applets
- click on the gear icon in upper left of screen
- click on Widgets
- click on the pencil icon in upper right of screen
- click and hold the three lines that appear on the right side of the widget that you want to move. Drag the widget to the order in the list that you’d like it to appear in your widget quickscreen.

ThisButton for the Pebble Watch - pictured at the very top of this page¶
- Load the ThisButton app from the Pebble Store.
- You need to enter your Maker key in the Settings for ThisButton on your phone when you go into the Pebble App
- Under Events, there are two fields
- Name: what shows up on your watch
- Event: the name of the Maker event to fire. It will have underscores in it like:
eating_soon.
- Enter all the different events you created here and submit them.
- These are seperate events from ones you may have already created for the “Button” app
- You will need to create new IFTTT recipes with THIS as the Webhooks “Receive a web request” trigger.
- THAT will be identical to the THAT which you have probably already set up for “Button”
- Fire up the ThisButton app on your Pebble and try setting a new temp target.
- You can also add the ThisButton app as a short cut on your Pebble. If you don’t have shortcuts already, press and hold either the up, down, or middle button and follow the prompts. If you have both shortcuts programmed and want to change one, go to menu > settings> quick launch and follow prompts.
Note: ThisButton does not work on Pebble Round watches. You can search for IFTTT apps in the pebble store and choose one that is similar, however. The concept of setting up the events is similar.
Alexa integration¶
Since you have IFTTT/Maker requests working, you can get it to work with anything that supports IFTTT, including Alexa. You will need to add “alexa” to your ENABLE line in your Nightscout host settings (azure) or config vars (heroku). And then repeat the steps above, but instead of using “ButtonWidget” service we started with earlier (the “+if” part of the setup)...you will use the “AmazonAlexa” service.

- Alexa requests do not need underscores, FYI.
Google Assistant integration¶
- If you don’t have Alexa, you can still use voice with Google Assistant to enter carbs, set or cancel temp targets, log site changes, etc.
- From the ‘THIS’ of the New Applet screen, select Google Assistant. Like the other services, you will have to allow it access.
- To use Google Assistant to enter meal carbs or rescue carbs:
- Select “Say a phrase with a number”
- Under “What do you want to say?” type out what you’ll say when you want to enter carbs and use “#” where you will say the carb amount. For example, “enter # carbs”. If you are going to make a distinction between meal and rescue carbs make sure to do that here. If you think you might occasionally use a different phrase, such as “I’m going to eat # carbs” enter it under “What’s another way to say it?” This is optional.
- Your Google Assistant will say something in response confirming the recipe has run. Put what you’d like it to say under “What do you want the Assistant to say in response?” Example: “entered # carbs”
- Click “Create Trigger”
- From the ‘THAT’ of the New Applet screen, choose the action service called Webhooks. Select “Make a web request.” Your THAT will be ALMOST identical to Webhooks recipes created for the Button (as explained above). Instead of the exact number of carbs you want to enter, under the Body field, click “Add Ingredient” then “NumberField”.
- Then click Create Action and Finish
- Here are some of the examples from above formatted for use with Google Assistant:
Enter Meal Carbs with Google Assistant (or Low treatment without high target to help recovery) EX: Triggered by “Enter # Carbs”
{"enteredBy": "GoogleAssistant", "carbs": {{NumberField}}, "secret": "your_hashed_api_goes_here!!!"}
Custom Low Treatment with a 60 min high target to help recovery. EX: Triggered by “Enter # rescue carbs”
{"enteredBy": "GoogleAssistant", "eventType": "Temporary Target", "reason": "low treatment", "carbs": {{NumberField}, "targetTop": 120, "targetBottom": 120, "duration": 60, "secret": "your_hashed_api_goes_here!!!"}
Google Calendar integration¶
- Using the Google Calendar Applet with IFTTT is useful to trigger temp targets that may occur on a recurring schedule, although you can also schedule a one-time event in advance as well. If you already have IFTTT/Maker requests working it’s easy to add. Follow the directions for Setup for Phones above, but rather than choosing “Button Widget” type “Google Calendar” in the search field and then click on the box labeled “Google Calendar”.
- You will need make sure to allow the Google Calendar Applet access to your Google Calendar. When you do this it will ask which calendar you want to connect. You can use your main calendar, or a calendar you’ve set up especially for IFTTT events. You’ll need to do this ahead of time using the administrative functions of Google Calendar. To do this click on the gear icon at the upper right of Google Calendar (google.com/calendar, not the Applet in IFTTT), choose settings, choose the calendar tab (upper left) and then click the button to make a new calendar. Call it whatever you want and set permissions as appropriate.
- Once you’ve connected the appropriate calendar, continue your setup in IFTTT and choose “Event from search starts”. Type a phrase that you’ll use on the Google Calendar to denote a temp target (or other event). For example “Eating Soon” or “Activity” and then click the button that says create trigger. Click on the blue “+that” text and continue to follow the directions as above from Setup for Phones above to connect the Maker app and make the appropriate Web request.
- Now on your Google Calendar (make sure you create the event on whichever calendar you’ve connected to the Google Calendar IFTTT applet) you can create recurring events or one-time events to trigger temp targets. Use the same phrase that you used to create the trigger (Eating Soon, Activity, etc). For example, if you get up every day and eat at the same time during the week, schedule Eating Soon on those days at the appropriate time. If you know you’re going to take a day off work or school just remember to delete the event ahead of that date, or change as appropriate. Gym class for a child or sports practice only some days of a month? Sit down and schedule Activity Mode for those dates well in advance so you don’t have to remember at the time and they’ll trigger automatically.
HTTP Request Shortcuts Integration¶
HTTP Request Shortcuts allows direct posting of data to your nightscout site on your Android Phone without requiring a middle-ware tool like IFTTT. It also supports automation similar to the Workflow app on iOS. This can be valuable as there have been cases of IFTTT becoming unavailable which leads to unpredictable behavior when you start mashing buttons! Setup of this tool is fairly straightforward and will actually incorporate some of the same data as shown above for IFTTT buttons, particularly IFTTT trigger content above.
- Install the HTTP Request Shortcuts app from the Play Store to the device you interact with.
- Open the app and tap the + button on the lower right. That should bring you to a screen that looks similar to this (except your install won’t have 3 shortcuts already defined of course. :) ):

- Press the + button on the lower right to start adding a new shortcut from scratch.

- The example is to setup a shortcut to use to enter carbs into nightscout. The example has URL and API key fields blacked out, simple replace those with your values. You may notice that the values in the body section are almost the same as for the IFTTT examples above. You can create shortcuts for all of those this way simply by changing the body values.

- The one difference with the IFTTT example is that we can insert a variable into the carbohydrate value field to tell HRS to ask you for how many grams of carbs you wish to log. Pressing on the {} to the right of the Body field will bring up a Variable selector. You can see I have 3 defined already, for a new setup, simply select “Edit Variables”. Then select the + sign to start setting up a new variable.

- Here is the setup for the Carb Entry Variable. This variable simply pops up a dialog and a numeric keypad asking you for the carb count when triggered. Once the variable is defined, go back to the Edit Shortcut screen. Delete the 10 (if you are using the IFTTT example data from above, or whatever carb value was defined) and select the new variable you created. It should look like the long Carb Shortcut image a bit above.