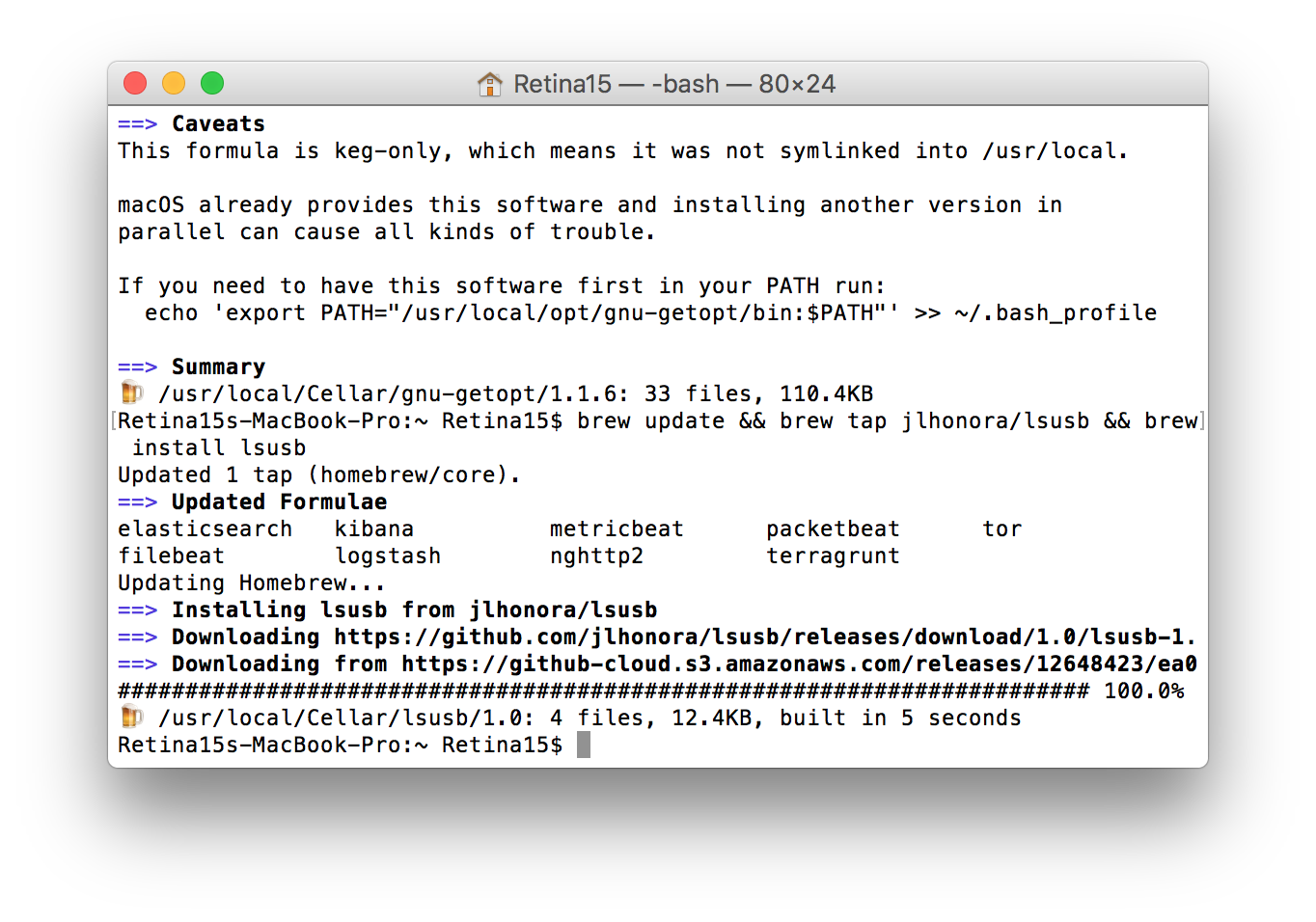Setting up Edison/Explorer Board on a Mac¶
(This is a separate workflow for Mac only. Please refer to the all-computer flashing instructions as well for troubleshooting & full instructions for other computer setup processes.)
Hardware Assumptions for this page¶
- Using an Explorer board and Edison
- Using an Apple computer (with either USB-A or USB-C ports)
- Using a looping-compatible Medtronic pump. See all compatible pumps.
High Level Recommended Rig parts list¶
b) Edison - link. (Intel has discontinued the Edison, and the link is mostly so you can look at what the chip looks like. You can still find Edison chips on EBay. They are often sold as a part of a kit (e.g. Arduino), check with the seller to confirm that the chip is included. (https://www.ebay.com/sch/i.html?_from=R40&_trksid=p2060353.m570.l1312.R2.TR10.TRC3.A0.H0.XIntel+.TRS2&_nkw=intel+edison&_sacat=175673) ~$30-$50 is a typical price for a new-in-box Edison chip, usually more for a kit. Since it’s EBay, you will see them occasionally offered for much more, or much less.
c) Nuts and Bolts Enhanced Radio Devices shipped their Explorer boards with suitable nuts and screws, and plastic spacers in early 2019. My first explorer board did not come with usable nuts and screws, and I had trouble locating suitable spacers. An easy workaround: Once you have two suitable matching sets of screws and nuts (M2, or slightly smaller), you can fashion spacers from a thin tube, e.g. a drinking straw that you cut to a length to snugly fit between the board and the Edison chip.
d) At least one Lithium Battery Larger capacity batteries allow longer runtime before needing to be recharged. The cylindrical batteries hold up better if you carry the rig in a soft case than the flat ones. Most 3-D-printed cases only work with specific battery sizes.
- 2500mAh battery - link
- 2000mAh battery - link
- 2200mAh Lithium Ion Cylindrical Battery - link
- 4400mAh Lithium Ion Battery Pack - link
e)* USB cables You may already have workable USB cables; you need two cables that are long enough to connect the rig to the computer to complete this process. “Bad” cables can cause problems during flashing; when in doubt, get a couple of new USB cables.
Example USB-A to Micro USB cables:
Example USB-C to Micro USB cables:
Getting Physical: Build your rig/put the physical pieces together¶
The Explorer board is where all the communications are housed for the rig, as well as the battery charger. The Edison is the mini-computer where all the OpenAPS code will be sent and used. In order for this to work, first you have to screw and connect the Edison and Explorer Board together with nuts and bolts.
The nuts and bolts are tiny, and the spaces are a little tight. I find it really helps to use a set of tweezers and a small Phillips head screwdriver. The Edison board should not wobble, and be securely seated when you are done.
This is a bit challenging to do the first few times - everything is small, you don’t want to damage the chip or the board, or lose the spacers, nuts and screws.
I generally start by looking at the board and chip, to locate where the chip will be seated on the board.
Then I place the two spacers between the board and the Edison chip where the holes for the screws are, holding the spacers in that area while seating the chip carefully. The spacers should fit tightly, but can’t be too long, as that would prevent the chip from clicking into its seat once everything’s aligned. Then I arrange the spacers so they don’t cover the screw holes. Typically this is the time I can fully seat the Edison, and it clicks into place when it’s fully seated. Only then I install the screws, and nuts. I find it helpful to hold each nut by pressing it against the board with one finger while turning the screwdriver. I re-check the seating of the chip befor moving on to the next step. It must be firmly seated.
Did you notice a click when it settled into its place? Good job!
You’ll probably drop a nut or spacer at some point during this step. Working at a table can save you lengthy searches for tiny dropped parts. Use a small screwdriver that fits your screws to tighten them - not too tight - on the nuts. You can find tiny screwdrivers in “eye glass repair kits”, or at electronic stores, hardware stores, etc.
Attach your battery into the explorer board plug.¶
A single red light should appear and stay lit.Note: You can flash the chip and install the software without a battery attached. However, a battery reduces the risk of having problems from power glitches during the flashing and installation process (Example: Corrupted Jubilinux installations, frequent rebooting.) #Practice Safe Flashing - Flash with Battery Attached!#
During the course of your OpenAPS rig use, it’s good practice to periodically check that the nuts and screws stay tightened. If they come loose, the Edison can wobble off the connection to the Explorer board and you will either get looping failures (if it’s loose) or be unable to connect to the Edison (if it comes completely off).

Software-build your rig¶
This is a three-step process:
- Preparing the Edison (aka flashing the Edison)
- Installing the “looping” code (aka setup script for oref0)
- Personalizing your settings (“setting your preferences”)
1. Preparing/flashing the Edison/reflashing the Edison¶
The Edison comes with an operating system that doesn’t work easily with OpenAPS. The first step is to replace the operating system with a new one. This is called “flashing” the Edison.
Let’s start by downloading the updated operating system (it’s called Jubilinux) to your computer so that we can install it later onto the Edison. Go to Safari and download Jubilinux (jubilinux 0.3.0 is the only fully supported version; jubilinux 0.2.0 runs Debian jessie, which is NOT supported by Debian any longer).
Now we move to the Edison. You’ll see two Micro USB ports on your explorer board. One is labeled OTG (that’s for flashing) and one is labeled UART (that’s for logging into the Edison from a computer). We will need to use both to flash. We’re going to connect both of those to our computer’s USB ports using USB-cables that are appropriate for your computer (USB-A to Micro USB for most computers, USB-C to Micro USB for newer MacBooks).
Plug in the battery, if you have not done that yet.
Note: It’s strongly recommended to connect all USB cables directly to the computer. This means, do not use a hub (e.g. a USB-C to USB-A hub), and do not use adapters). If you use hubs or adapters, you increase the risk to run into problems during flashing that can prevent you from getting the rig ready to loop. Use USB-C to Micro USB cables for the newer MacBooks instead of hubs or adapters. If you do run into problems during flashing and installation, tiny power glitches or connection issues might be the cause. When this happens, try new cables, and remember to keep a battery attached to the rig during flashing.

Once you plug in the cables, you should see your Edison board in your Finder as a connected “device” (similar to what you would see if you plug in a USB thumb drive). If you don’t…try different cables. If your USB port is bad and not recognizing the device, you may need to reset your SMC first (it’s not hard to do, takes 2 minutes.)
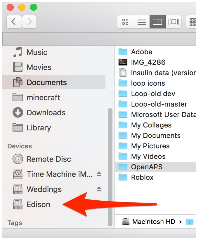
The OpenAPS uses Terminal, kind of like Loop uses Xcode. It’s our interaction with the code that forms the basis of the loop. You may have never even used the Terminal app. Go to your Applications folder and find the Terminal App in the Utilities folder. Double click to open it.
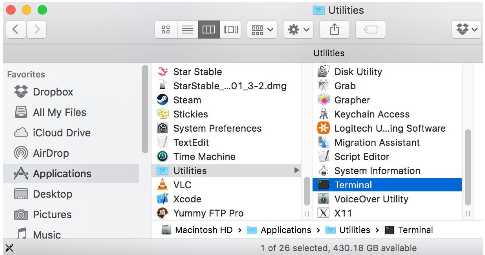
Terminal app is an ugly, plain interface … but it does what we need to do, communicate with the Edison. Basically, the Edison is a computer that lacks a keyboard and display. By using a cable connected to the rig, we can login to the Edison and use Terminal as a way of interacting with the Edison.
When you first launch Terminal, you will probably see something rather plain like below. The important thing to know is that the Terminal helps show you WHERE you are in your computer or Edison. So, in the screenshot below, it’s telling me I am in my “iMac4K” user account. If you are ever a little confused where you are…you can look to the left of the $ prompt and get an idea.
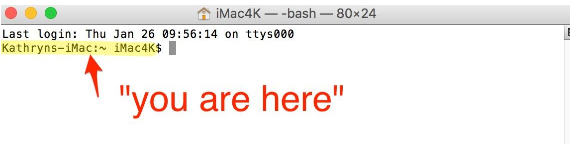
If you’re like me, you don’t “speak linux” (or python or java or…) nor do you really know what linux is. So, you’ll be comforted to know that most of this setup is copy and paste commands into Terminal. You won’t need to suddenly learn linux…just will need to follow directions and be willing learn some basics.
IMPORTANT NOTE: STEPS 1-10 will be updated periodically, and also will likely be out of date. Since this is just a cheat sheet for Mac users, it may not have all the troubleshooting tips or updated info that the main OpenAPS docs have. If you get stuck and this guide’s set of instructions do not work at the moment, the place to look is the OpenAPS Walkthrough Phase 0, Setting up your Intel Edison for the full information on this part of the OpenAPS setup.
The next steps will be done in the Terminal app. If you see red colored text/code lines in a box, that’s what you want to copy and paste into Terminal, and then press enter. Don’t try typing it…you’ll likely miss a space or add a typo. So, let’s start…
1-1. Install homebrew¶
ruby -e "$(curl -fsSL https://raw.githubusercontent.com/Homebrew/install/master/install)"
You will be prompted to enter “RETURN” to continue and then enter your passcode for the user account (your computer password). When you type the password, you will not see any letters appear in the Terminal screen..that is normal. Terminal does not show keystrokes for passwords.
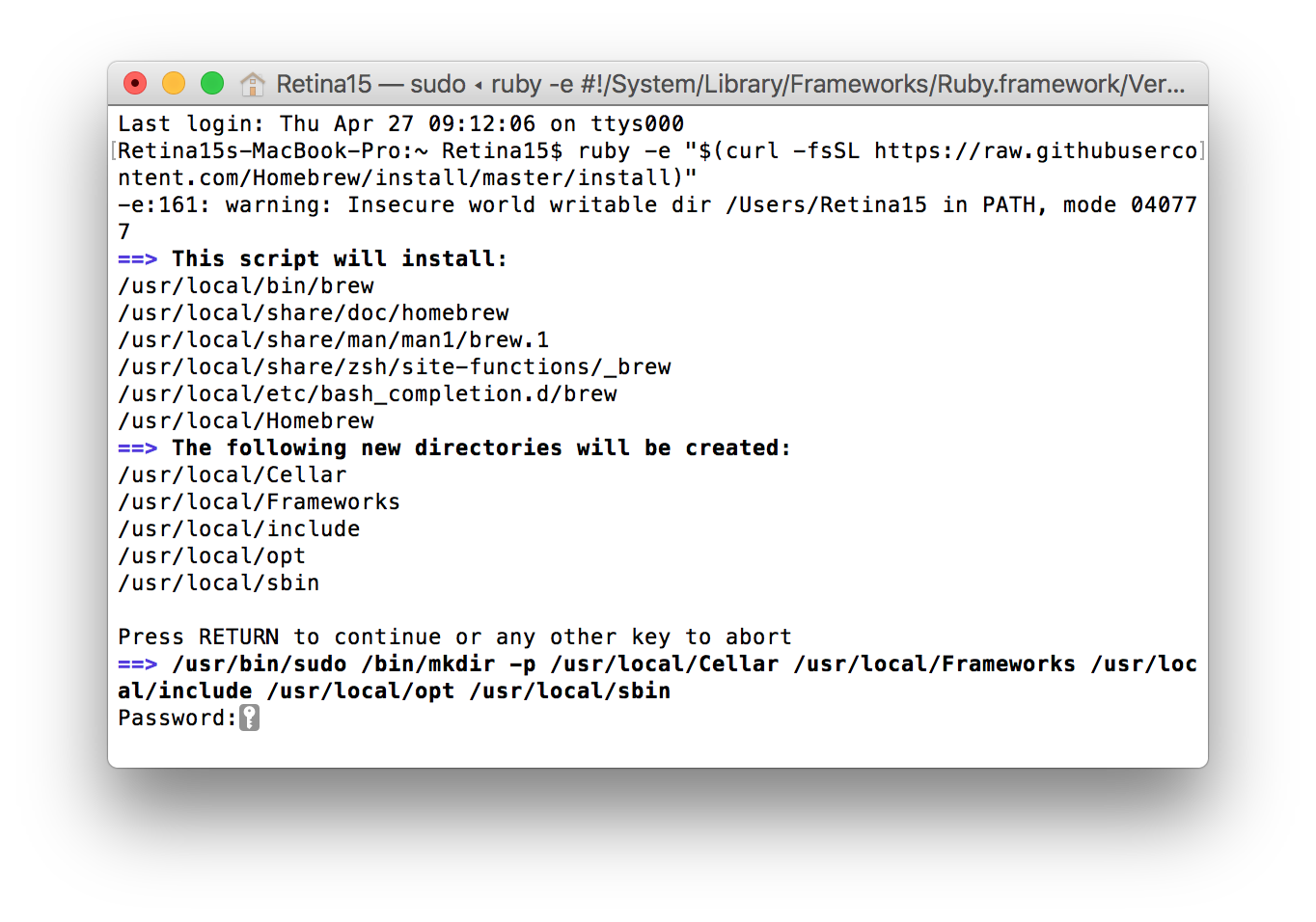
It will take about 1-2 minutes for Homebrew to install. You’ll see a bunch of commands scrolling by in Terminal window. Just wait it out until you see the screen showing Installation successful and you’ll be returned to the $ Terminal prompt.
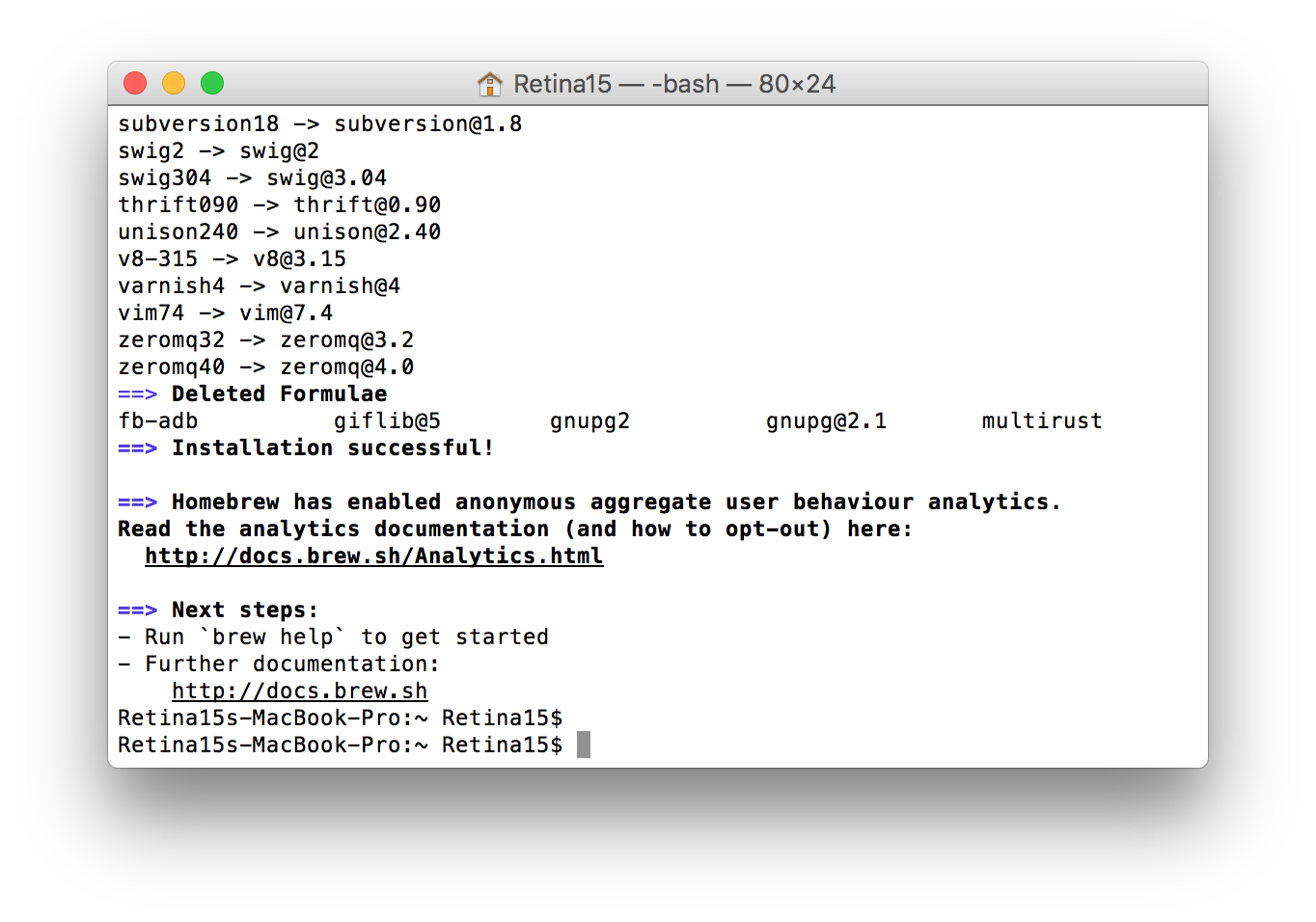
1-2. Install a bunch of other stuff (dfu-util, coreutils, gnu-getopt)¶
brew install dfu-util coreutils gnu-getopt
- If you are reflashing an Edison, it might suggest upgrading coreutils, in which case, run
brew upgrade coreutils gnu-getopt
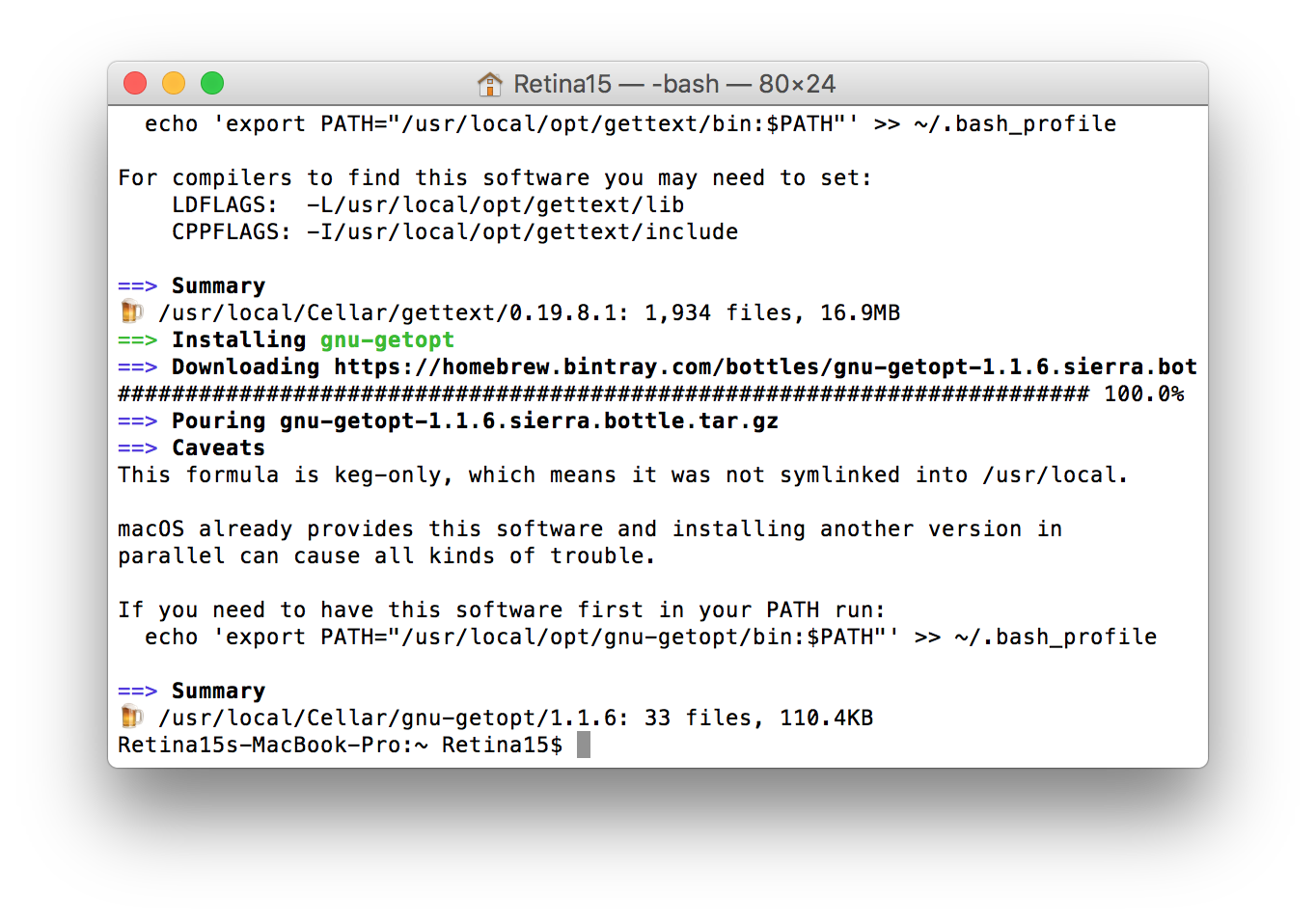
1-4. Start Edison in screen mode¶
sudo screen /dev/tty.usbserial-* 115200
You’ll most likely be asked for your computer password again. Enter it. A blank screen will likely come up, then press enter to wake things up to show an Edison login prompt. Login with username “root” (no quotes) and no password will be needed. Leave this window alone for a bit as we proceed with next steps.
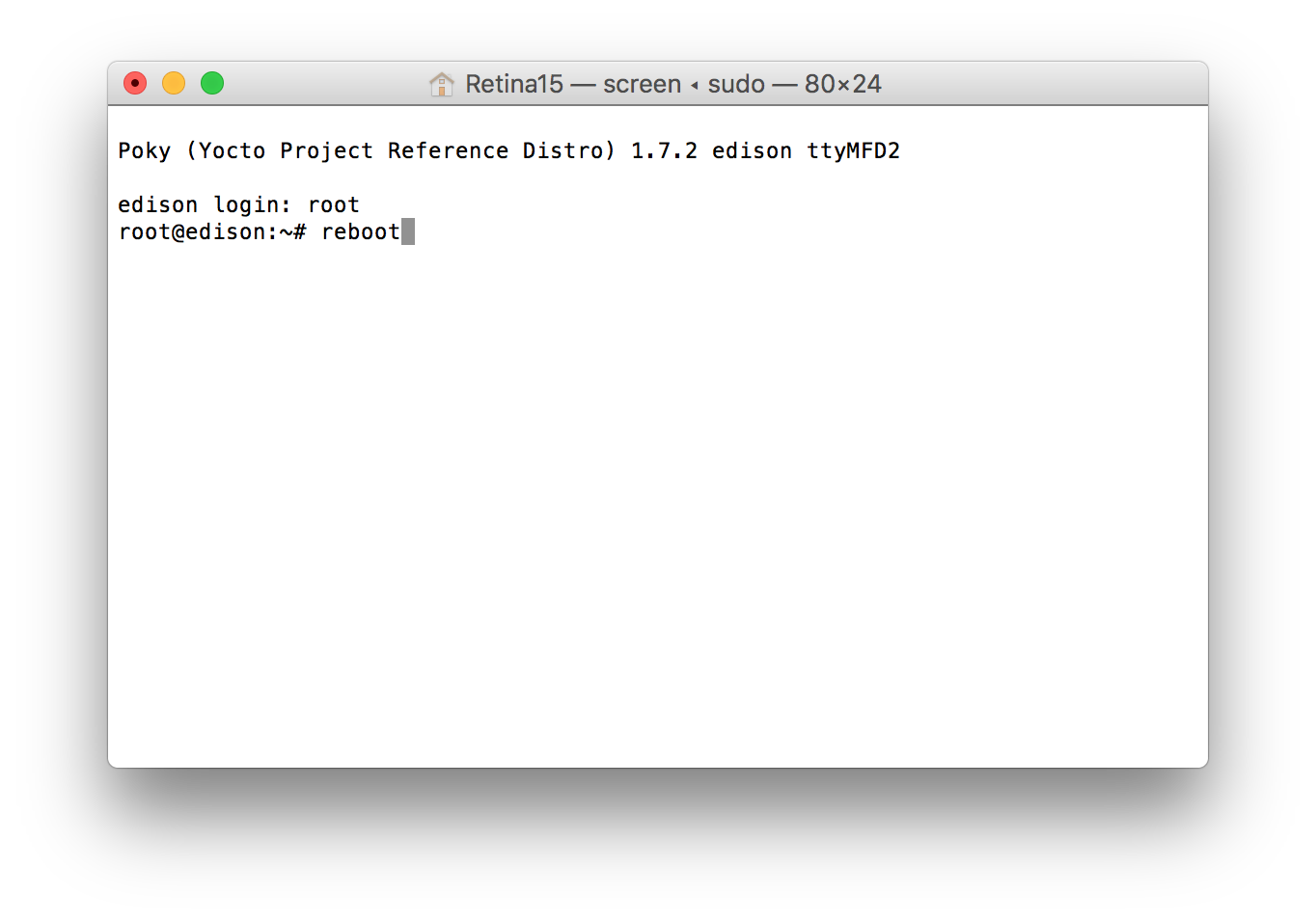
If you have a problem getting to the Edison login prompt, and possibly get a warning like “can’t find a PTY”, close that terminal window. Then unplug the usb cables from your computer (not from the Edison...leave those ones as is) and swap the USB ports they were plugged in. Open a new terminal window, use the sudo screen /dev/tty.usbserial-* 115200 command again. Usually just changing the USB ports for the cables will fix that “can’t find a PTY” error.
1-5. Flash the Edison¶
- Open a new Terminal Window (leave the existing one from that last screenshot open…we need a second window) by selecting command-N or using menu bar Shell>New Window>New Window with Settings-Basic.
- In the new window, enter
cd ~/Downloads/jubilinuxThis will change your directory.
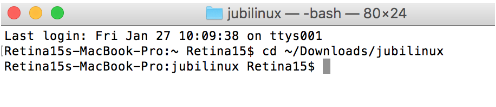
- Enter
./flashall.sh - You’ll get a prompt that asks you to “plug and reboot” the Edison board. You’re done with this screen for now. Just leave it alone (don’t close window) and go to next step.
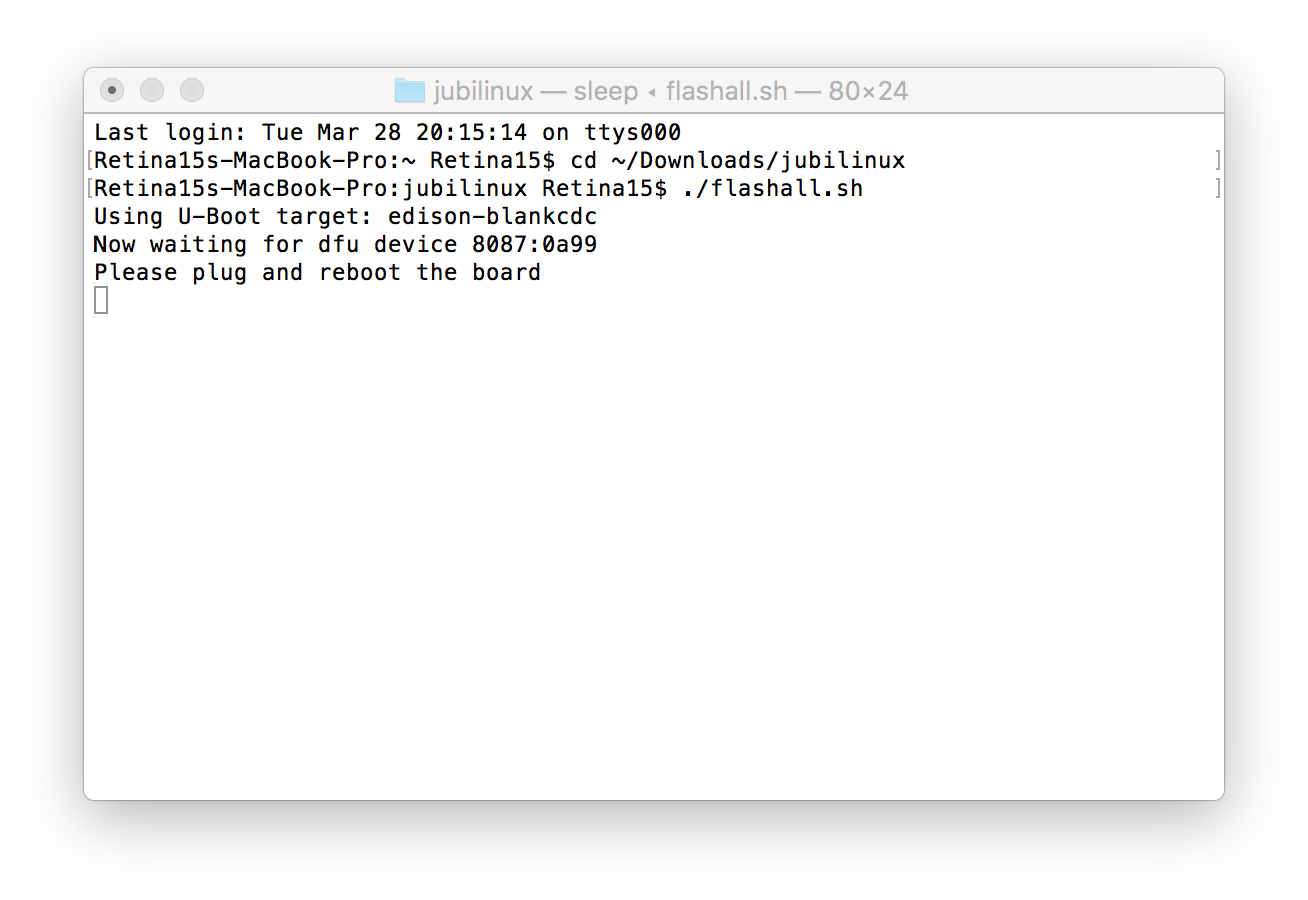
1-6. Return to the other Terminal Window that we left off of in Step 4.¶
- Is the battery attached? No? Go get it and plug it in now.
- Enter
reboot
1-7. Now we wait and watch.¶
You may see a message notification that the Edison “Disk Not Ejected Properly”. Don’t worry...it is rebooting. You will see some processes going on in the background.
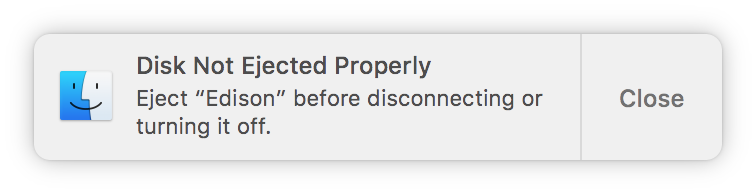
You should see:
Hit any key to stop autoboot: 0
Target:blank
Partitioning using GPT
Writing GPT: success!
Saving Environment to MMC...
Writing to redundant MMC(0)... done
Flashing already done...
GADGET DRIVER: usb_dnl_dfu
#
DFU complete CRC32: 0x77ccc805
DOWNLOAD ... OK
Ctrl+C to exit ...
######################################################################################################################
in the terminal window where you typed reboot, and
Using U-Boot target: edison-blankcdc
Now waiting for dfu device 8087:0a99
Please plug and reboot the board
Flashing IFWI
Download [=========================] 100% 4194304 bytes
Download [=========================] 100% 4194304 bytes
Flashing U-Boot
Download [=========================] 100% 245760 bytes
Flashing U-Boot Environment
Download [=========================] 100% 65536 bytes
Flashing U-Boot Environment Backup
Download [=========================] 100% 65536 bytes
Rebooting to apply partition changes
Now waiting for dfu device 8087:0a99
Flashing boot partition (kernel)
Download [=========================] 100% 5980160 bytes
Flashing rootfs, (it can take up to 10 minutes... Please be patient)
in the terminal window where you ran ./flashall.sh. As it says, this should take about 10 minutes. It may appear like nothing is happening for awhile, but wait it out. If it didn’t take long at all...chances are that the flash didn’t really work, in which case you should read through the [full docs] and try again, and/or check out the Troubleshooting section at the bottom.
OLDER JUBILINUX VERSIONS: After flashing is complete, watch the window as you should get asked to type control-D to continue. If so, go ahead and press (don’t type that out, just press the keys) control-D to keep going.
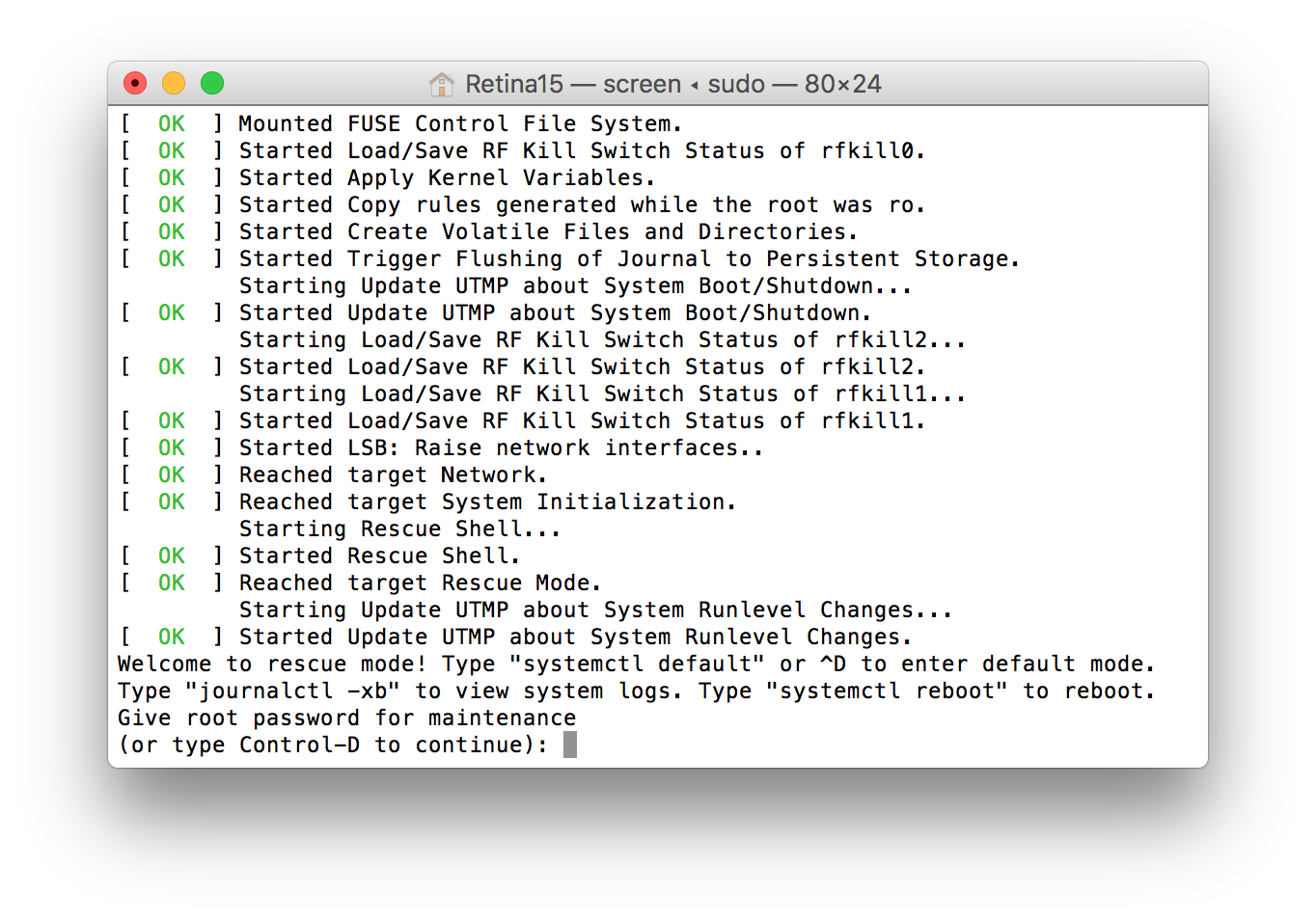
NEWER JUBLINUX VERSIONS (0.1.0 and later): You probably won’t get asked to Control-D and that is fine.
After one of the reboots, you’ll probably see:
[** ] A start job is running for /etc/rc.local Compatibili...14s / no limit)
for a few minutes: that’s fine. You can also expect to see an ugly red:
[FAILED] Failed to start Hostname Service.
That is also fine, and you can ignore it too.
Eventually, you should get a ubilinux login prompt (If you see Yocto instead of ubliniux, then you need to go back to Steps 1-4 and start the flash process over again. Or if you are reflashing and your old rig name appears, then the reflashing did not work. Go back to Steps 1-4.)
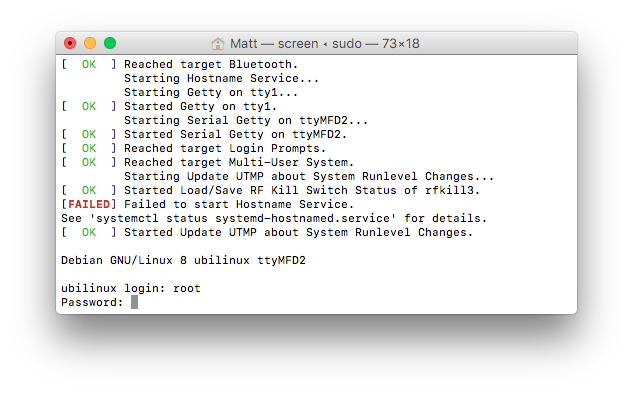
Use login root and password edison to login to your newly flashed Edison. After logging in, you will notice that the Terminal prompt says root@ubilinux:~#. This is the correct prompt for the jubilinux system. You will not see jubilinux in the prompt. If you bought a pre-flashed Edison, this is how your initial Terminal prompt will look.
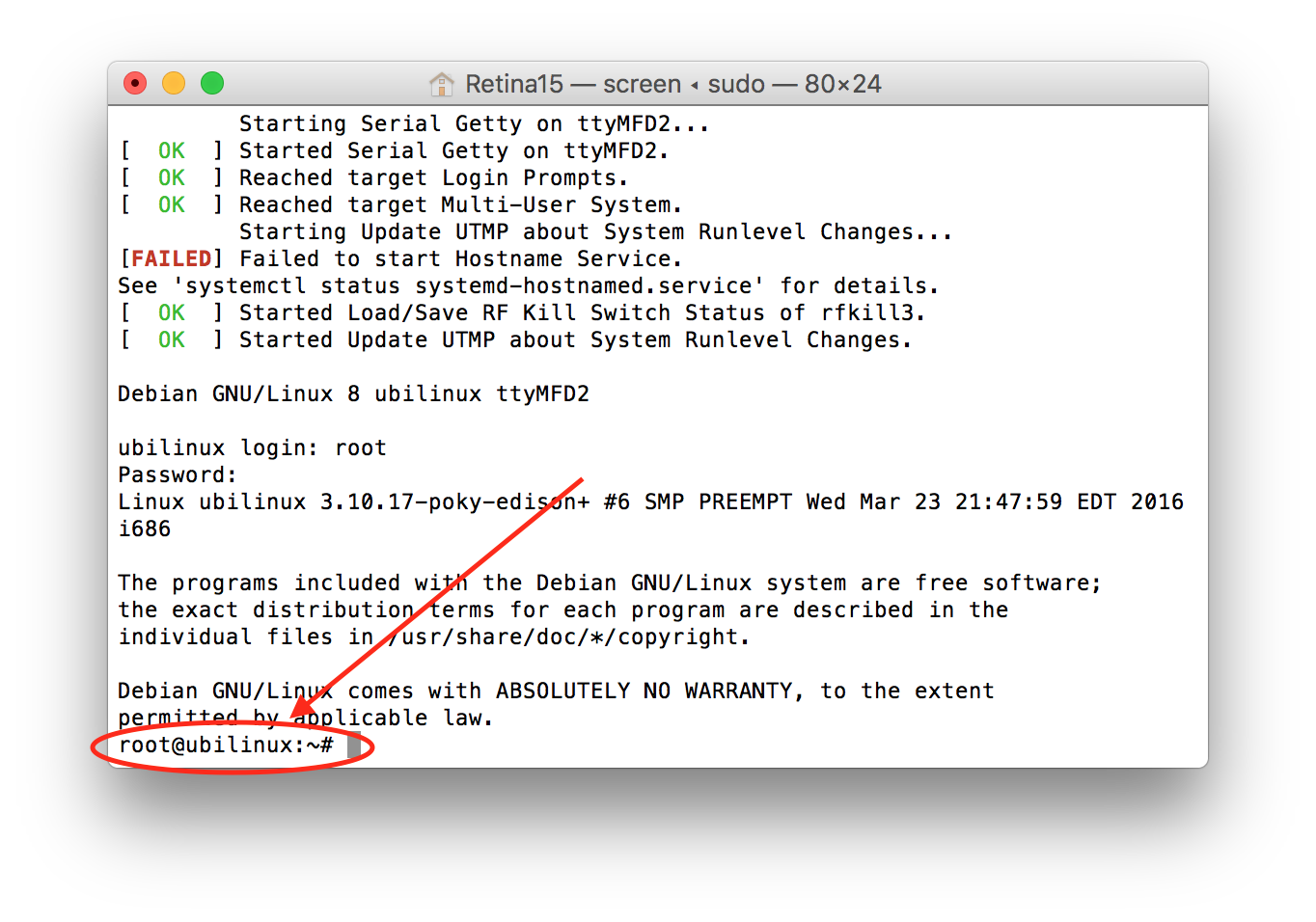
CONGRATULATIONS! You just flashed the edison! Wahoo! Now, head back to the install instructions for the easy bootstrap script process of setting up wifi. (Below has the manual instructions, but most people prefer the quick bootstrap script option).
1-8. Wifi for Edison¶
Now that you’ve finished flashing, the Edison is going to need a couple things to finish setting it up; Hostname/passwords and Multiple WiFi networks
Hostname and password
- From that same screen we just left off , enter these commands to rename your Edison’s hostname.
myedisonhostname=<thehostname-you-want> <—But replace the <> section with your chosen hostname. I used “edisonhost” as the name, as shown in screenshot below.
Then run each of these commands with no modifications, just copy and paste:
echo $myedisonhostname > /etc/hostname
sed -r -i"" "s/localhost( jubilinux)?$/localhost $myedisonhostname/" /etc/hosts
Now your Edison has a new hostname. (note: screenshot below is a little different than you will see on your screen. You will see root@ubilinux)
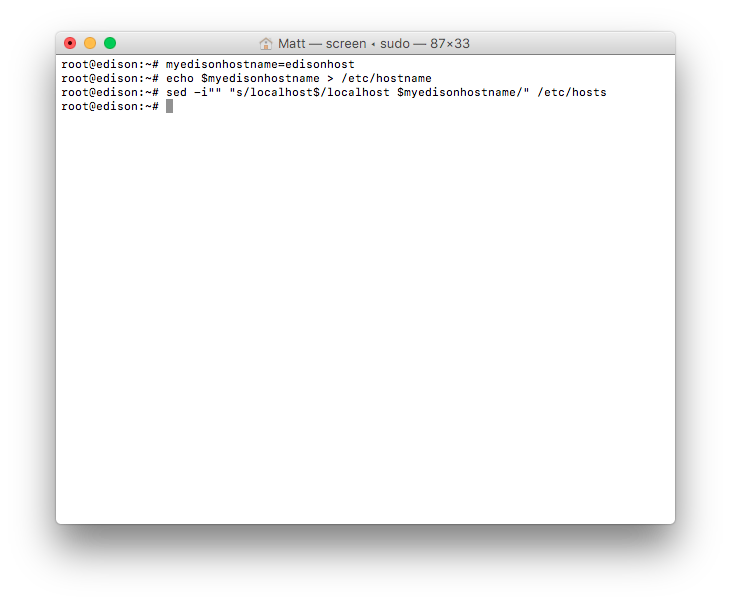
IMPORTANT
- To change the password for your Edison to a more secure password than “edison”, enter
passwd root - Follow the commands to reset the password. Repeat for
passwd edison - SAVE PASSWORDS somewhere, you’ll want them.
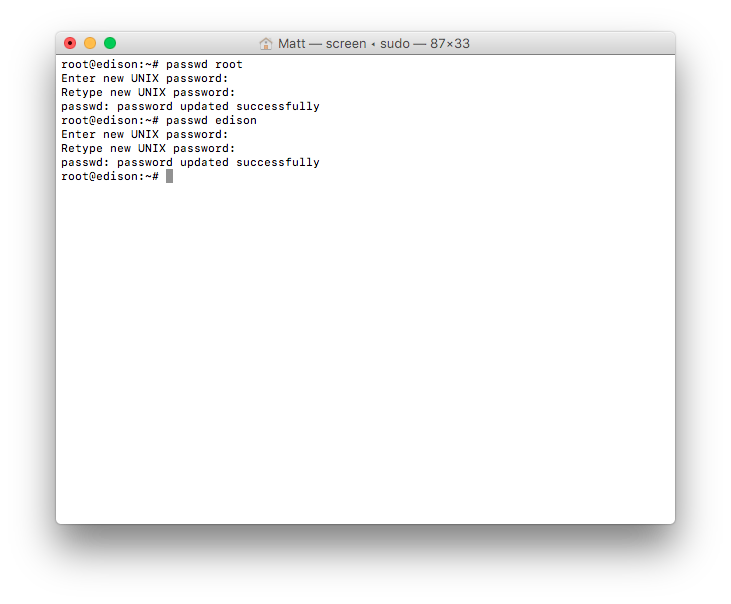
1-9. Multiple wifi networks¶
A-1. Enter
vi /etc/network/interfaces
A-2. A screen similar to the one below will appear. Type “i” to enter INSERT mode for editing on the file.
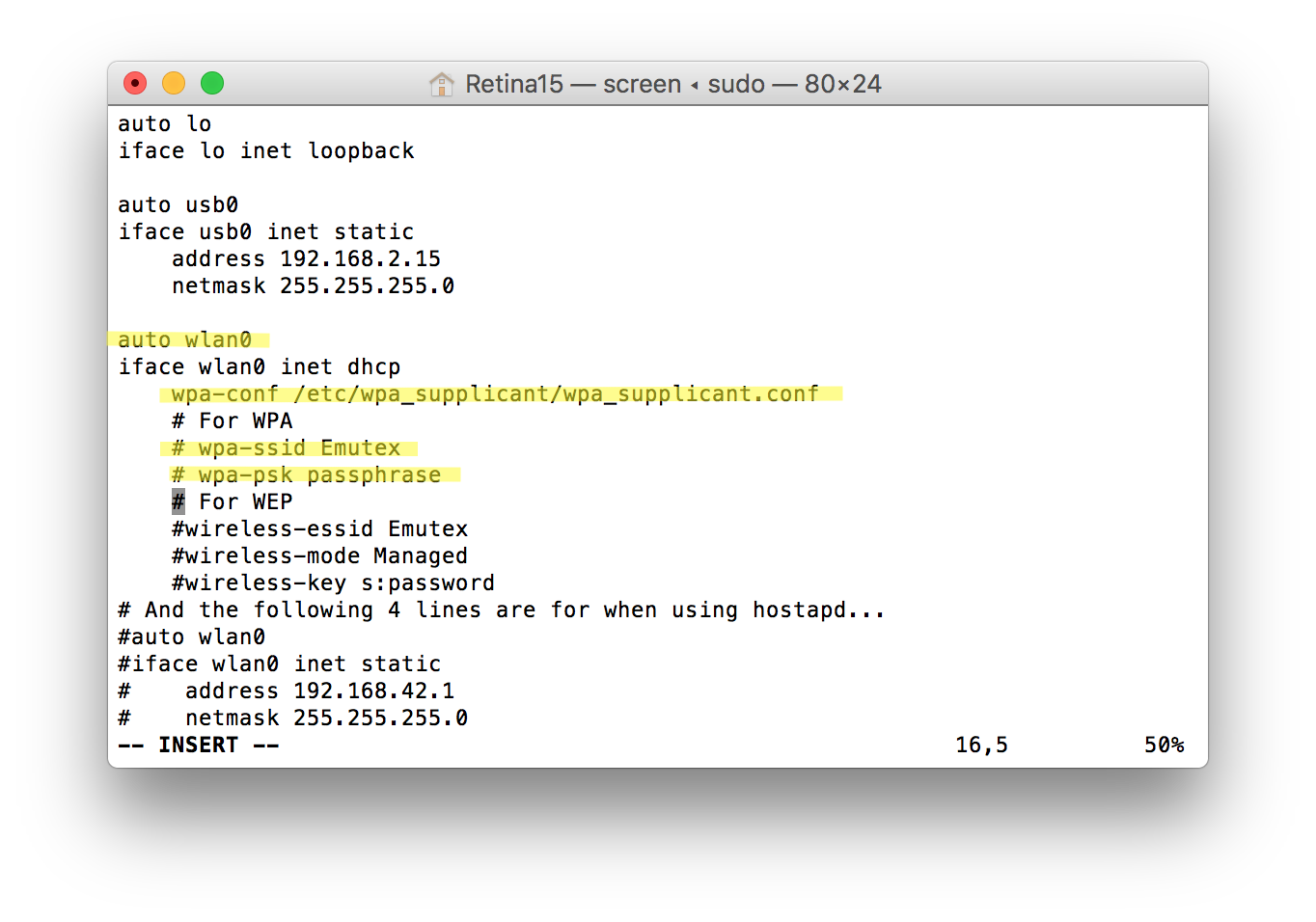
.. note:: Helpful Tip for Insert Mode
If you are new to INSERT MODE, realize that INSERT MODE inserts characters at the highlighted cursor (it does not overwrite the character showing beneath the cursor). And, the default is that the cursor will be at the top left of the screen to start, so you will need to use the arrow keys to move the cursor to the area where you want to start typing. If you freak out that you’ve made a change that you don’t want to commit...you can simply press the ESC key and then type (no quotes) “:q!” to quit without saving any of your typing/changes.
If you experience any erratic behavior while using the screen editor, such as the cursor overwriting or deleting adjacent words when typing or even when using the cursor arrow keys, this may be due to incorrectly set Mac Terminal window settings. Try going to the “Shell” on the menu bar above and selecting “Show Inspector.” Ensure the Columns setting is set to “80” and the Rows setting is set to “25.”
A-3. Make the changes so they match the areas highlighted in yellow, above:
- uncomment (remove the #) from the auto wlan0 line
- add
wpa-conf /etc/wpa_supplicant/wpa_supplicant.confright below the iface wlan0 line. - comment out (add #) to the wpa-ssid and wpa-psk lines as shown
A-4. Press ESC then type “:wq” (no quotes) and enter to write (save) and quit that screen. When you press ESC, you won’t initially see much different, but when you type ”:wq”, you will see the characters appear in the lower left of the screen.
B-1. Enter vi /etc/wpa_supplicant/wpa_supplicant.conf
B-2. Type “i” to enter INSERT mode for editing on the file.
B-3. Add the following for each wifi network you’d like to add.
network={
ssid="my network"
psk="my wifi password"
}
The networks you enter here are the wifi networks that your rig will be able to use to stay connected to internet. Examples shown below. One is my home wifi, the other is my iphone’s personal hotspot.
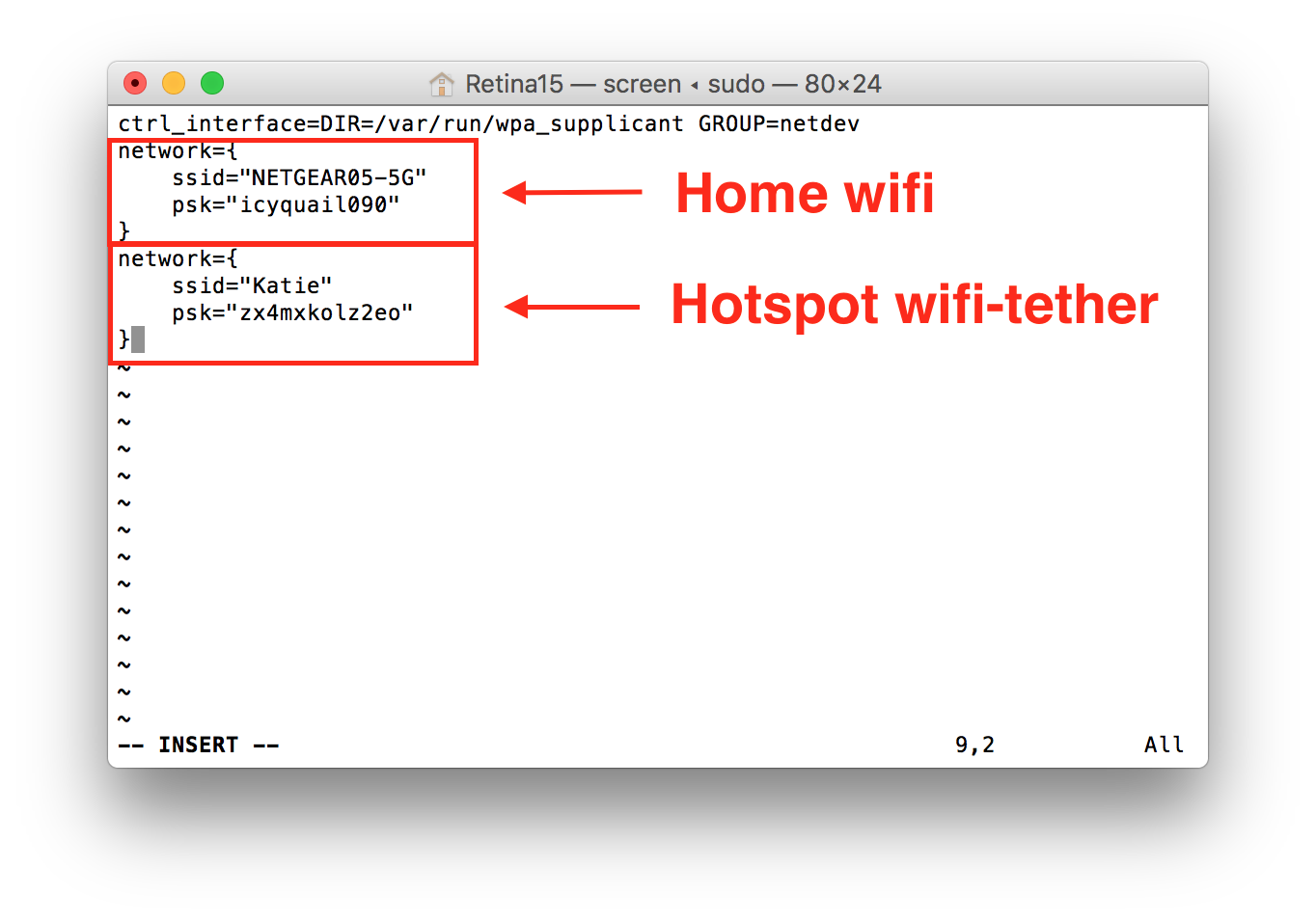
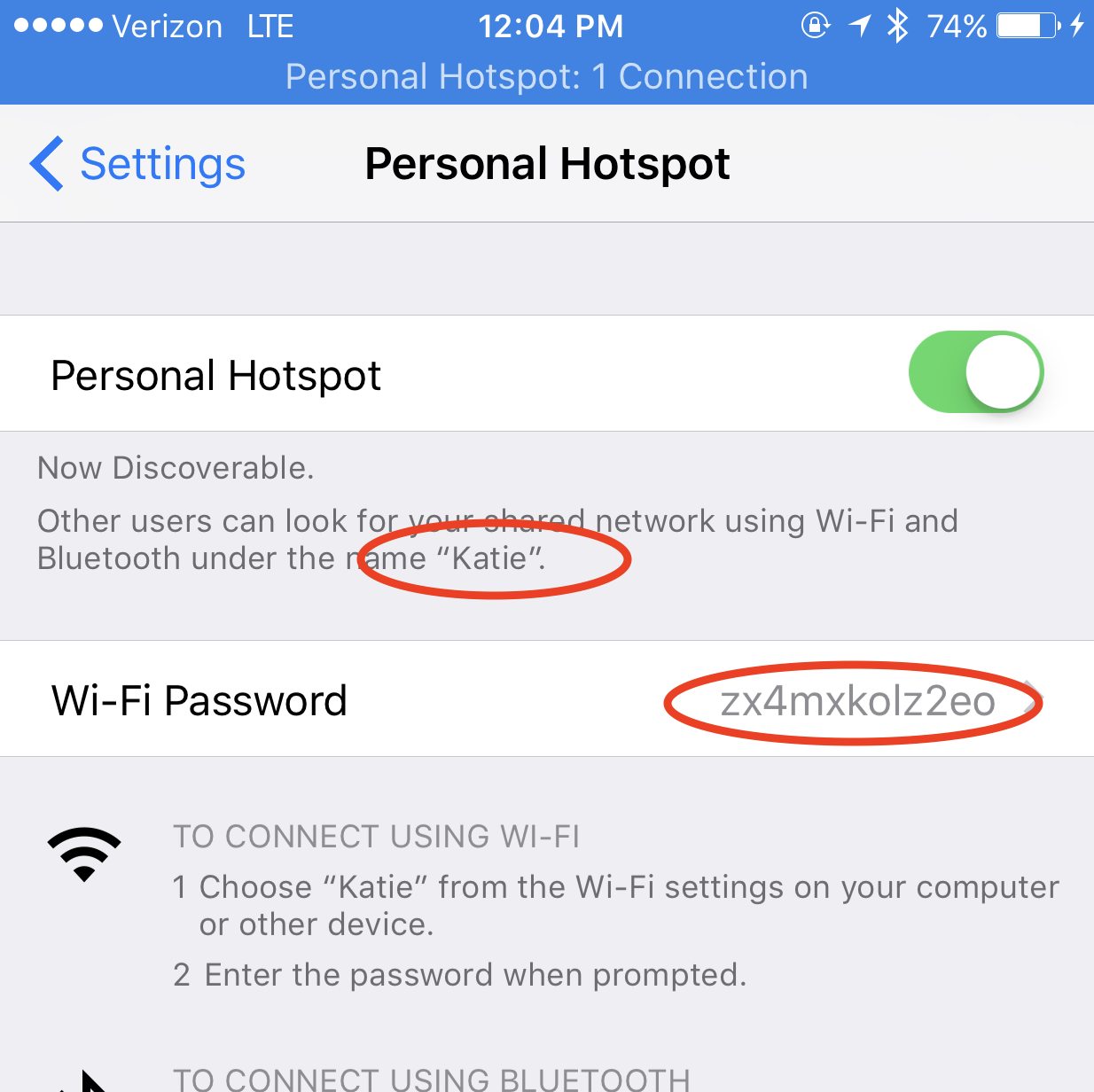
- Note: If you don’t know your personal hotspot’s information, you can find it under your iPhone’s Settings, Personal Hotspot as shown in the screenshot.
- You should add your personal hotspot to the list of wifi networks as a backup if your BT-tethering to hotspot does not work. By toggling your hotspot off-on, it will generate a wifi-tether signal for approximately 90 seconds, so that your rig can find it and connect. Since wifi-tethers are similar to a regular wifi connection, your rig will not automatically hop off this connection when it gets to your home wifi network. You will need to remember to turn off your wifi-tether if you want your rig to connect back to your home wifi network. By contrast, a hotspot connection done by BT-tether does not require any toggling and your rig will connect/disconnect as it leaves/comes to a known wifi network in your wp_supplicant list.
- If you haven’t done it, a good idea is to update the name of your iPhone to remove any apostrophes. Apple’s default is to name iPhones with an apostrophe such as “Katie’s iPhone”. This can cause some problems for wifi connections sometimes. You can rename your iPhone by going into your iPhone’s Settings, General, About, and then Name.
Some wifi networks require you to accept a terms and conditions prior to allowing access. For example, Starbucks coffee shops and many hotels. These networks are termed “captive” networks and connecting your rig to captive networks is currently not an option.
Other wifi networks may require you to enter a login name and password at an initial screen before allowing access (such as many school wifi networks). Some users have success in using the following wpa network settings for those types of networks:
network={
scan_ssid=1
ssid="network name"
password="wifi password"
identity="wifi username"
key_mgmt=WPA-EAP
pairwise=CCMP TKIP
group=CCMP TKIP WEP104 WEP40
eap=TTLS PEAP TLS
priority=1
}
B-4. Press ESC then type “:wq” to write (save) and quit that screen when you have finished adding the wifi networks. You can always come back and add more networks as needed, using the same process.
C Run ifup wlan0 to make sure you can connect to wifi. A successful connection should look similar (IP address numbers will be different than mine):
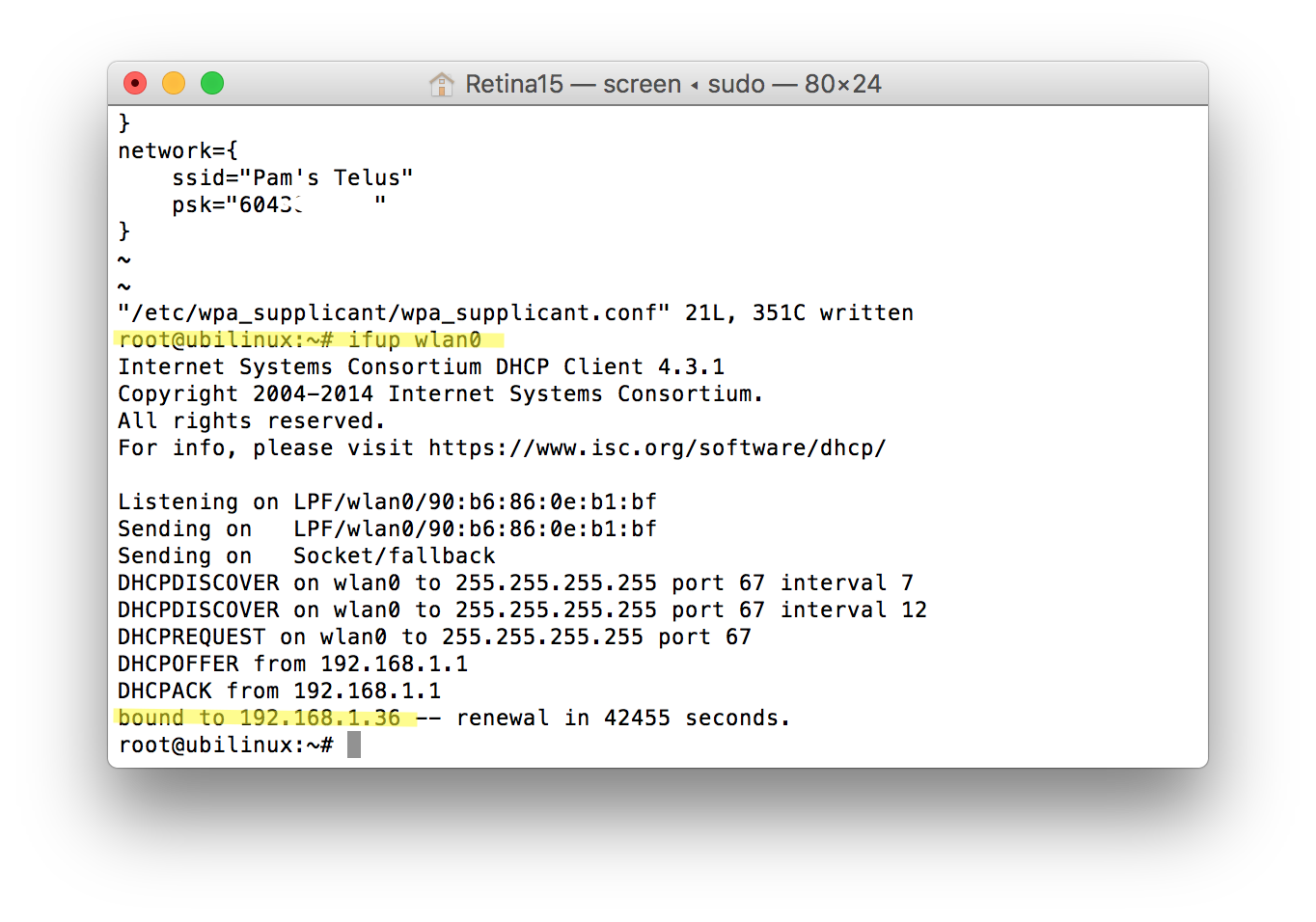
If you don’t see a message showing you are successfully connected, go back to the start of Step 1-9 and make sure that you don’t have any typos in those two files.
1-10. Installing packages, SSH keys, and other settings¶
ALRIGHTY...Your Edison is coming along. Now we are going to set aside the Edison “screen” terminal window (in case we can’t get in via ssh), reboot, and login using an “ssh” command from a new Terminal window.
- Type
reboot - Wait as many lines of action go by in the Terminal window...eventually you will get to a prompt that has your new edisonhost name login. We aren’t going to login right now. Just saving that window in case we need it later.
- Open a new Terminal window by pressing Command-N
- Login to your Edison by entering
ssh root@edisonhost.local(changing edisonhost to the hostname you selected earlier above). If you see warnings about the authenticity of host can’t be established, you can say yes to continue and add the new edison to your known hosts list. This message typically appears when you’ve set-up multiple edisons on the same computer. - Enter your password that you set earlier
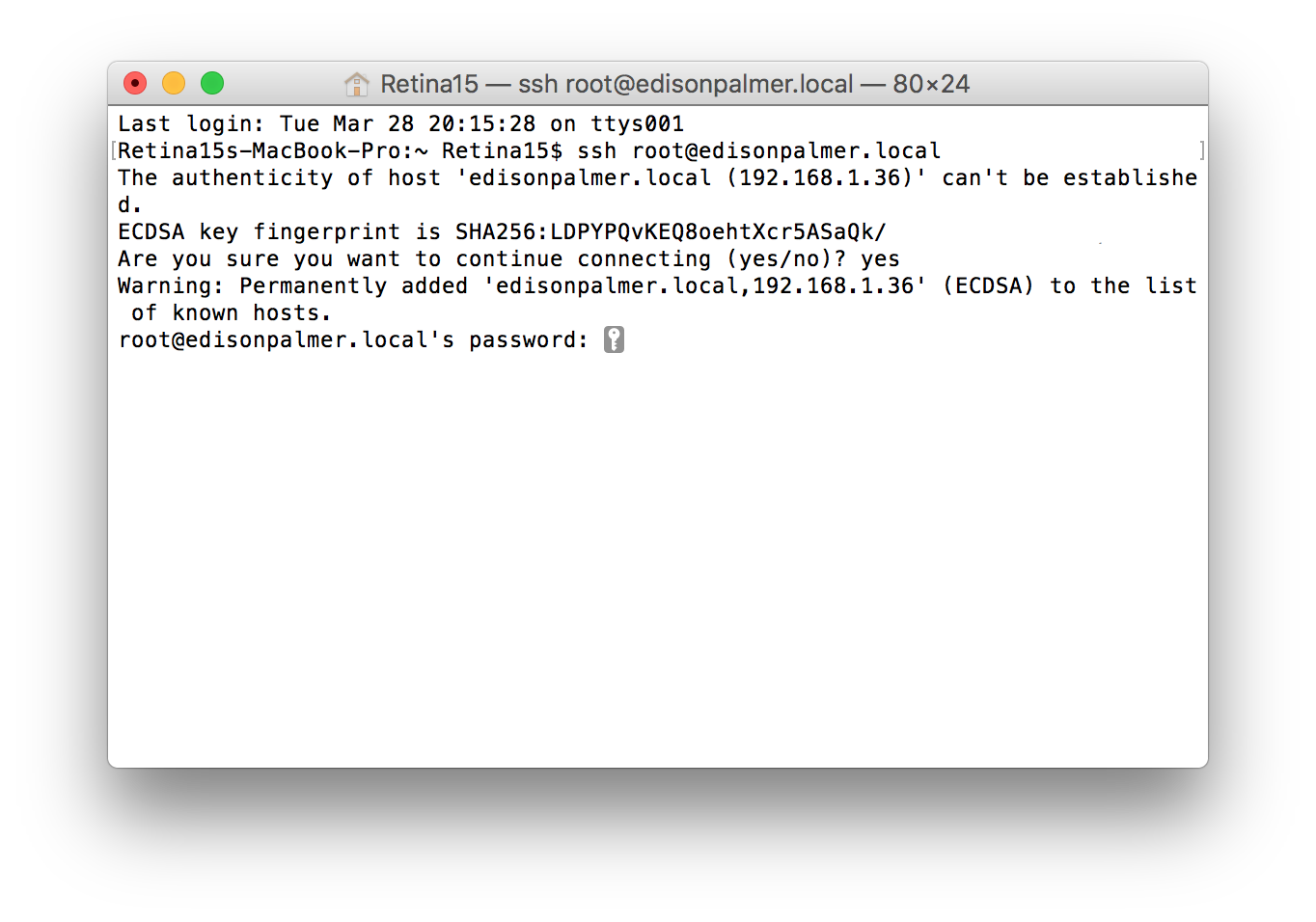
- Run
ping google.comto make sure your rig is online. If your rig shows up as online successfully, you can enter control-c to exit the ping. A successful ping should look like the screen below.
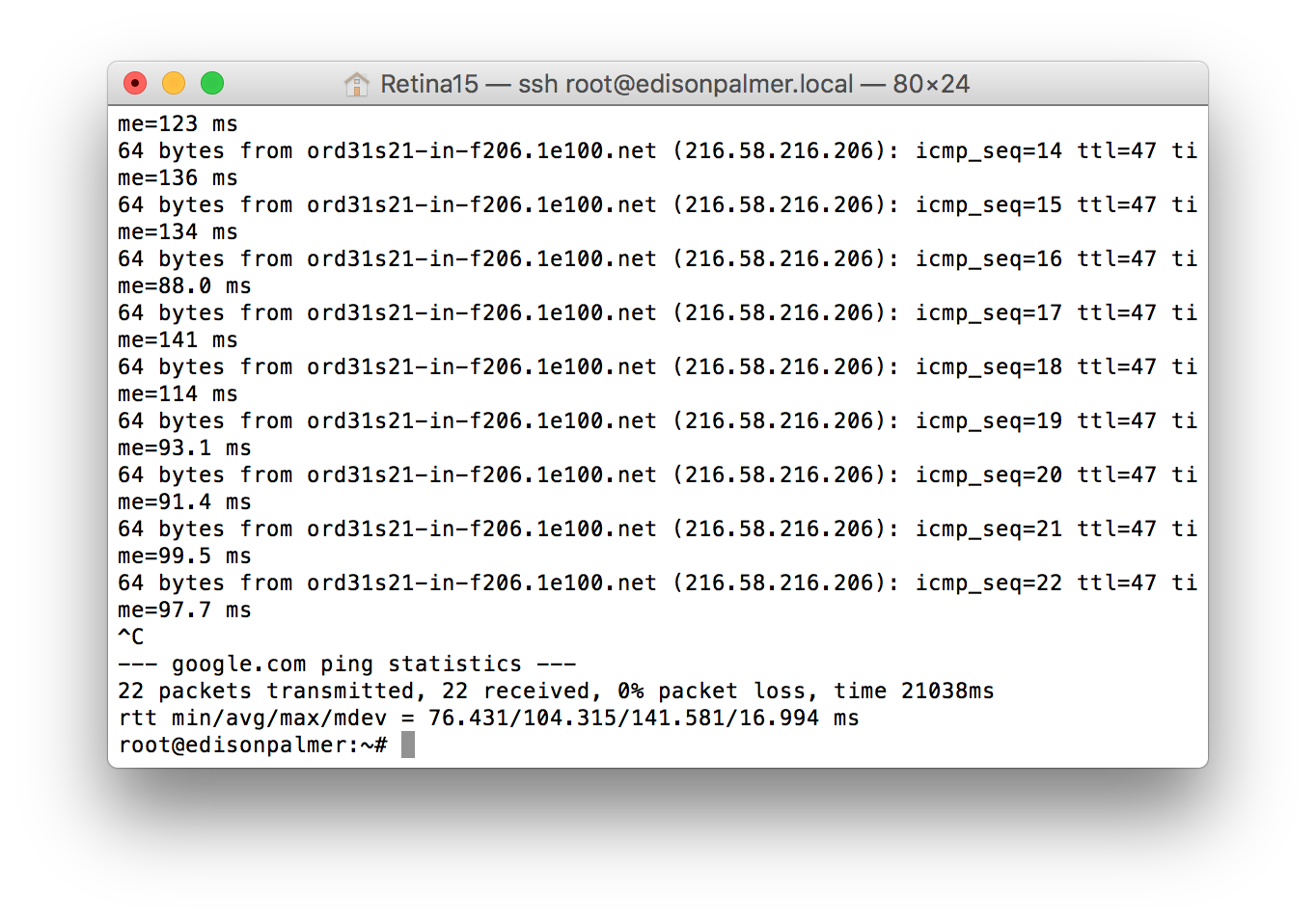
- If you are reflashing an Edison, you might get a scary looking error about “WARNING: POSSIBLE DNS SPOOFING DECTECTED WARNING: REMOTE HOST IDENTIFICATION HAS CHANGED!” that is likely because you are attempting to login to a rig that has the same hostname as a previous rig that has been logged into on the computer. You can delete the history of known hosts for the rig by entering the commands
cd .sshand thenrm known_hosts. This will delete the log of known hosts on your computer. There’s no significant downside to removing the known_host log, except that you will need to answer yes to the key fingerprint additions again for the first time you login to old rigs again.
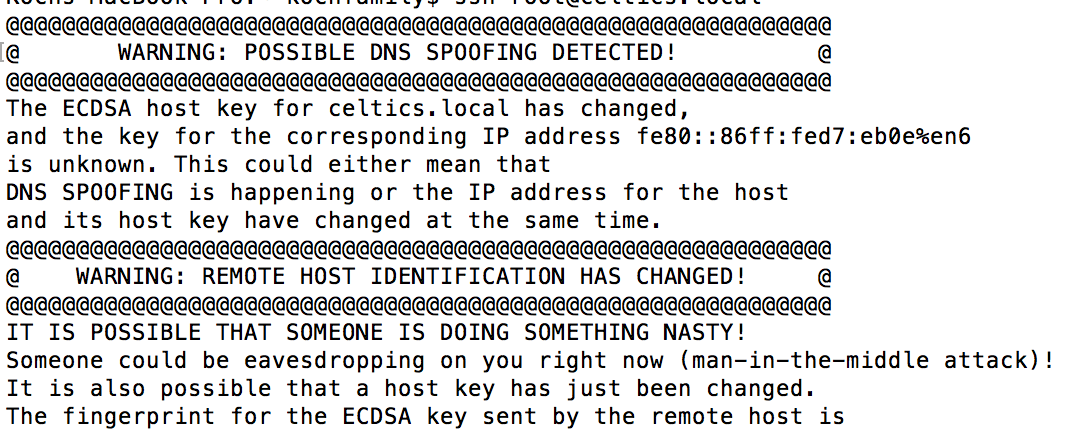
If the rig isn’t online, go back and check your /etc/network/interfaces and /etc/wpa_supplicant/wpa_supplicant.conf files above: you probably either missed a step or made a typo. Usually you will see ping: unknown host google.com if you are not connected to the internet, as shown below.
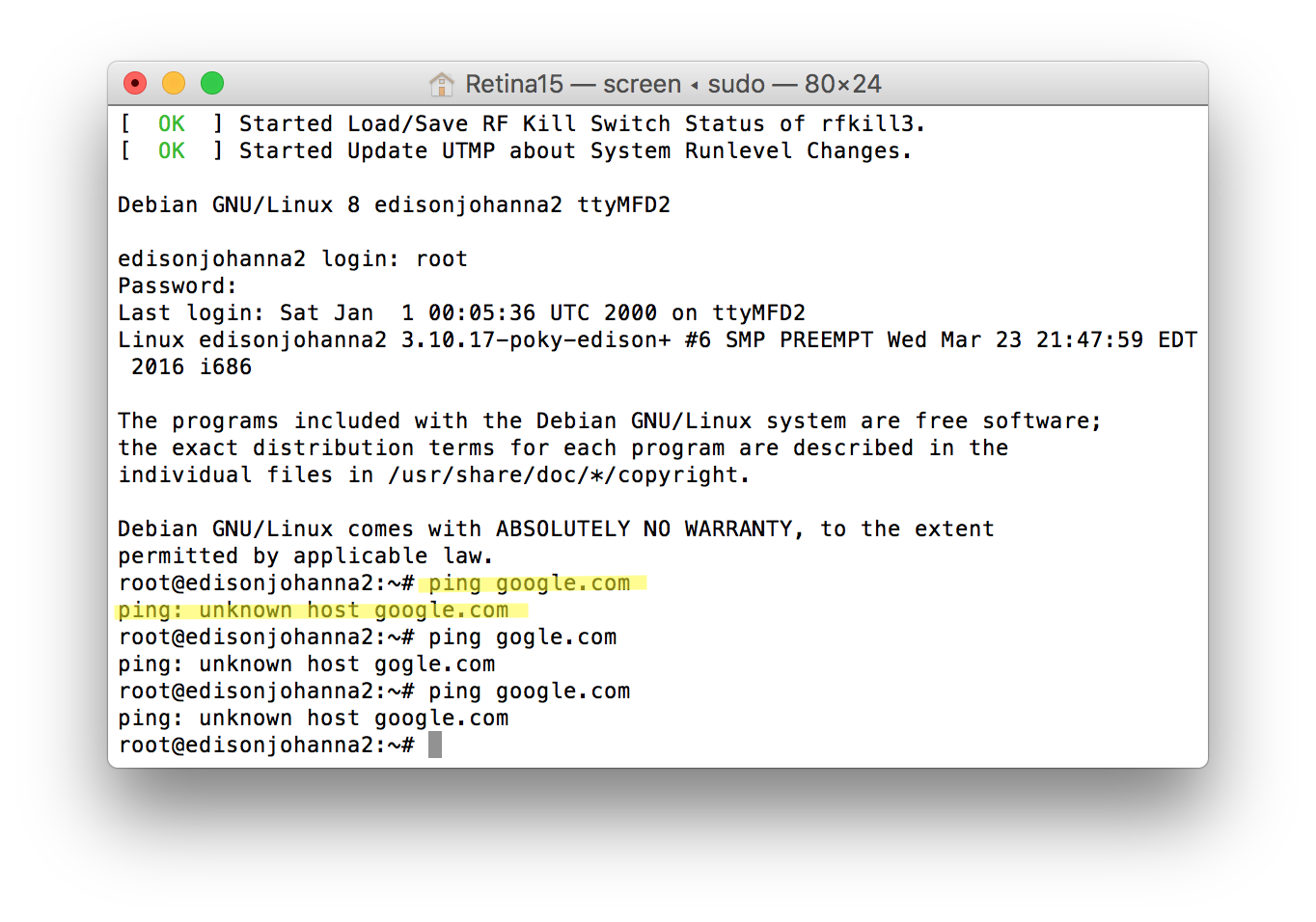
- Enter these three lines, one-at-a-time (the first line will run fast, and the second and third lines may take several minutes to complete)
dpkg -P nodejs nodejs-dev
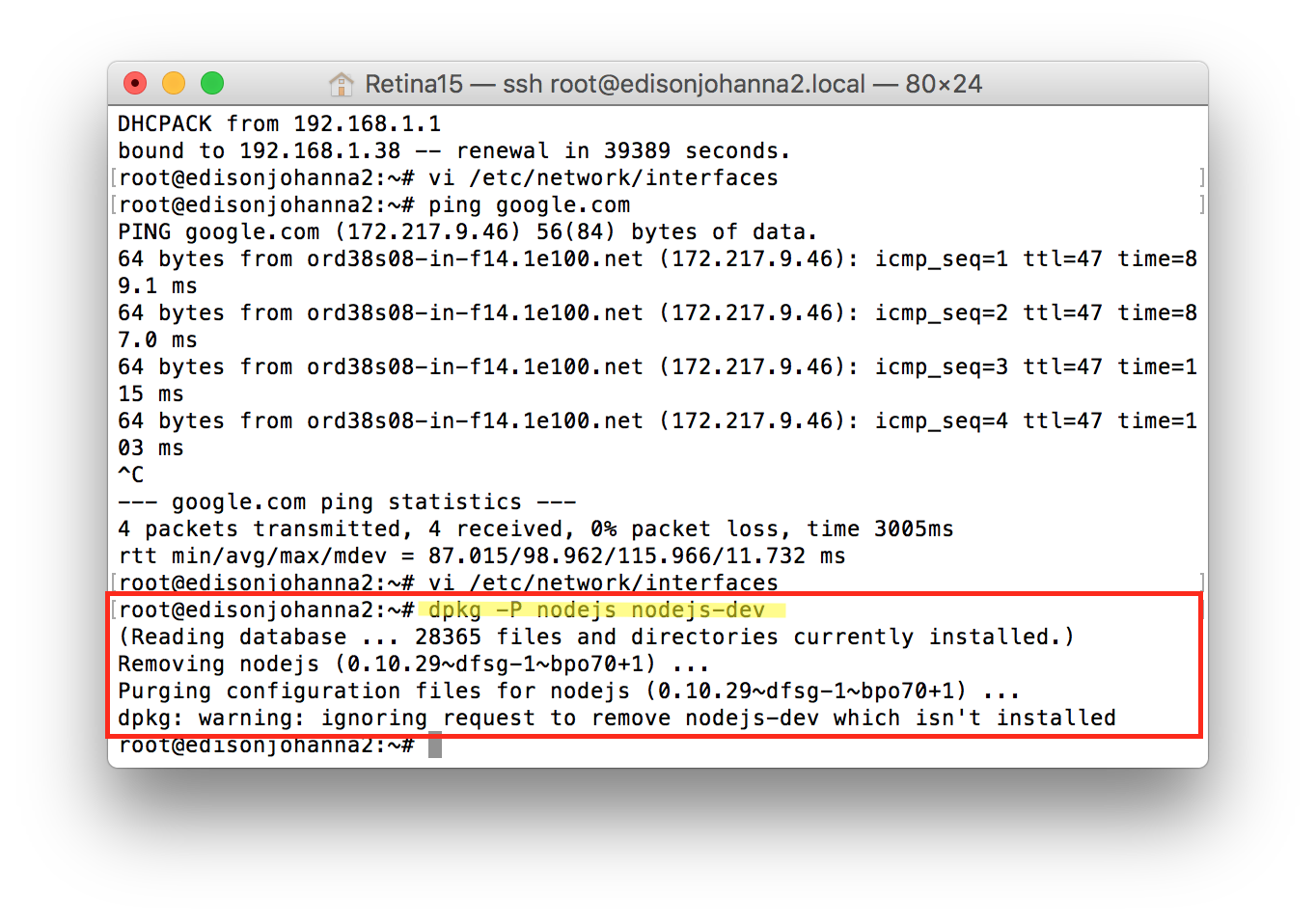
apt-get update && apt-get -y dist-upgrade && apt-get -y autoremove
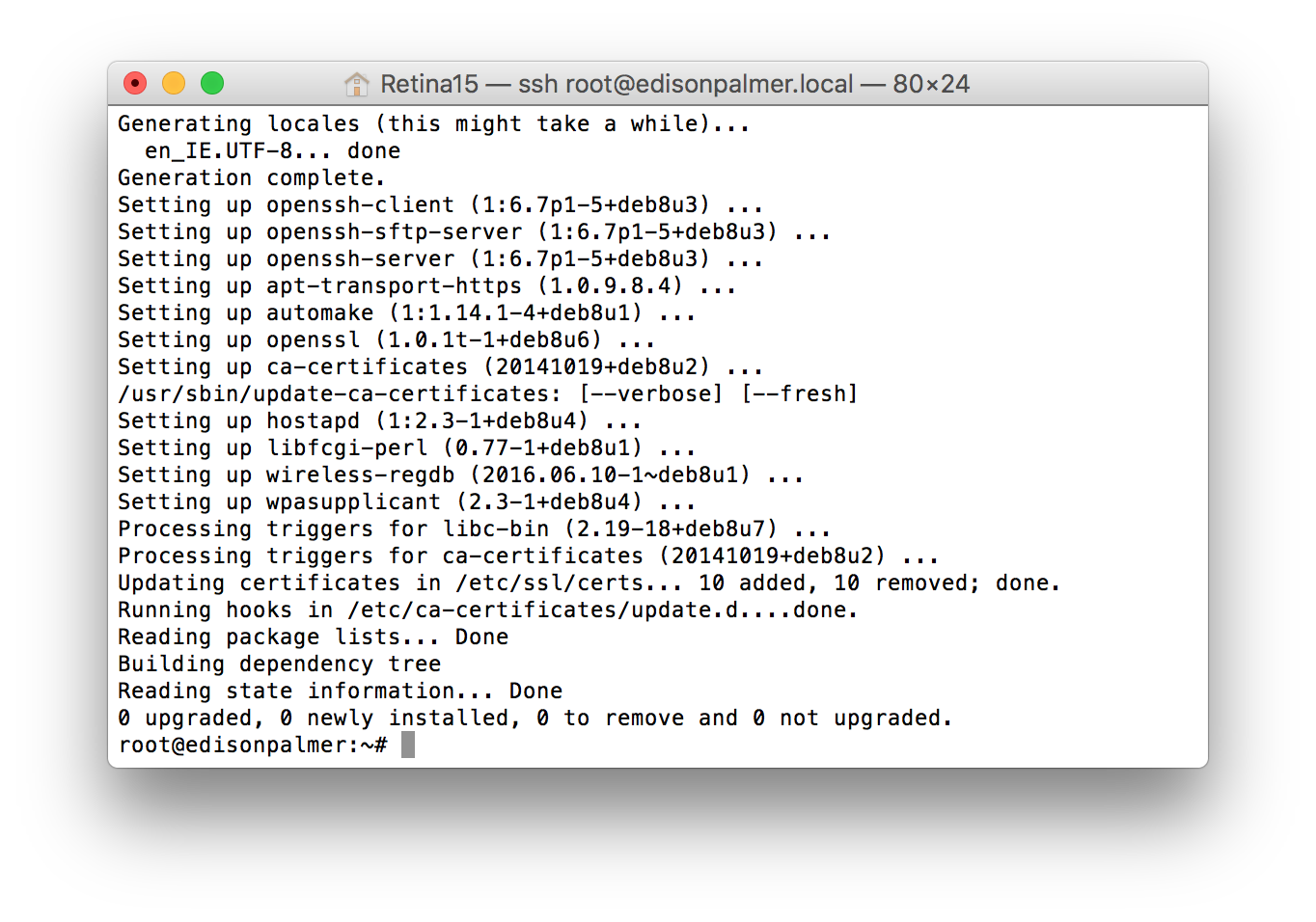
apt-get install -y sudo strace tcpdump screen acpid vim python-pip locate
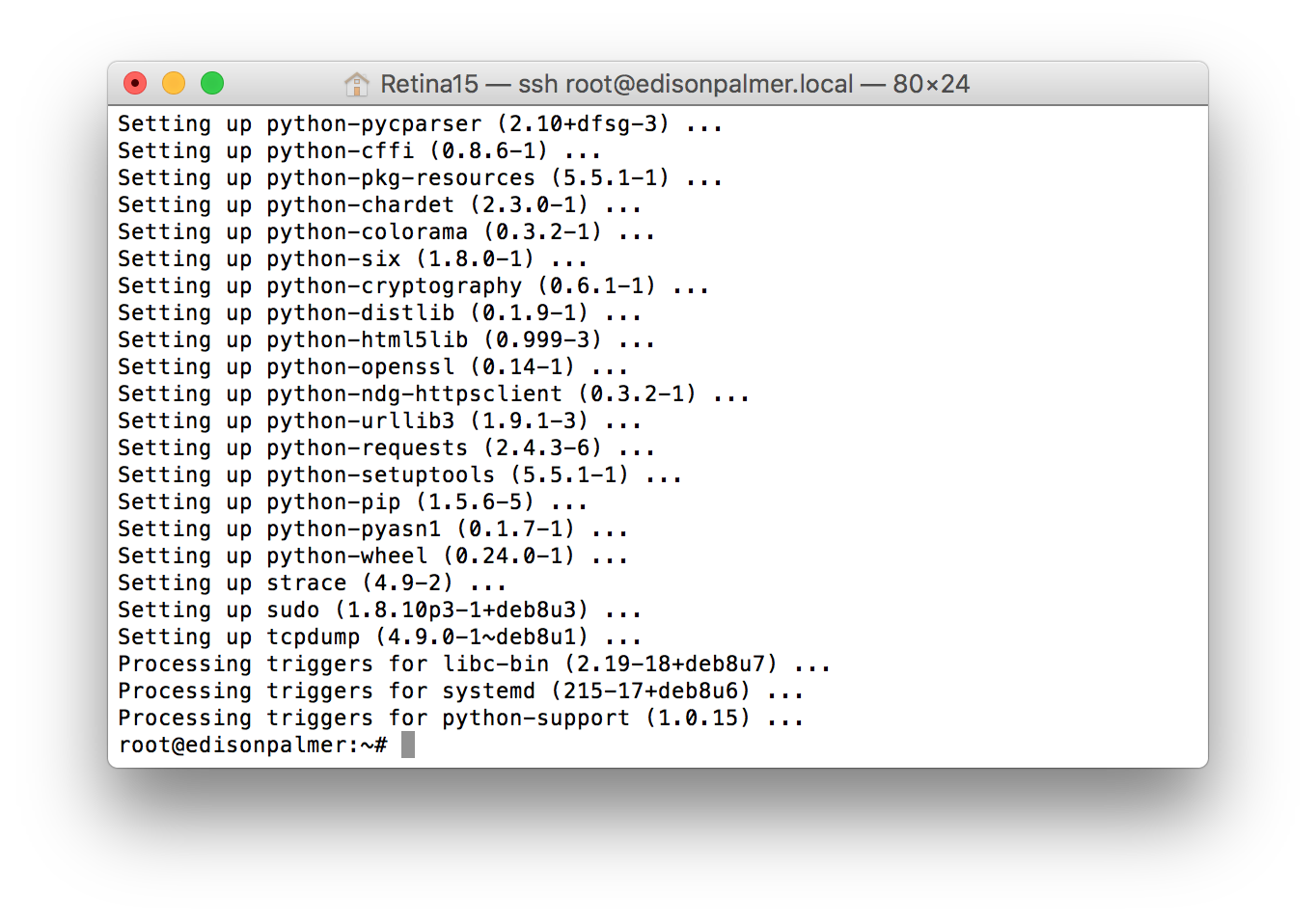
- Enter these three lines, one-at-a-time (the first two will be fast, the last line will take you to a screen for setting up your timezone. Screenshots are just for examples...in this case PST
adduser edison sudo
adduser edison dialout
dpkg-reconfigure tzdata # Set local time-zone
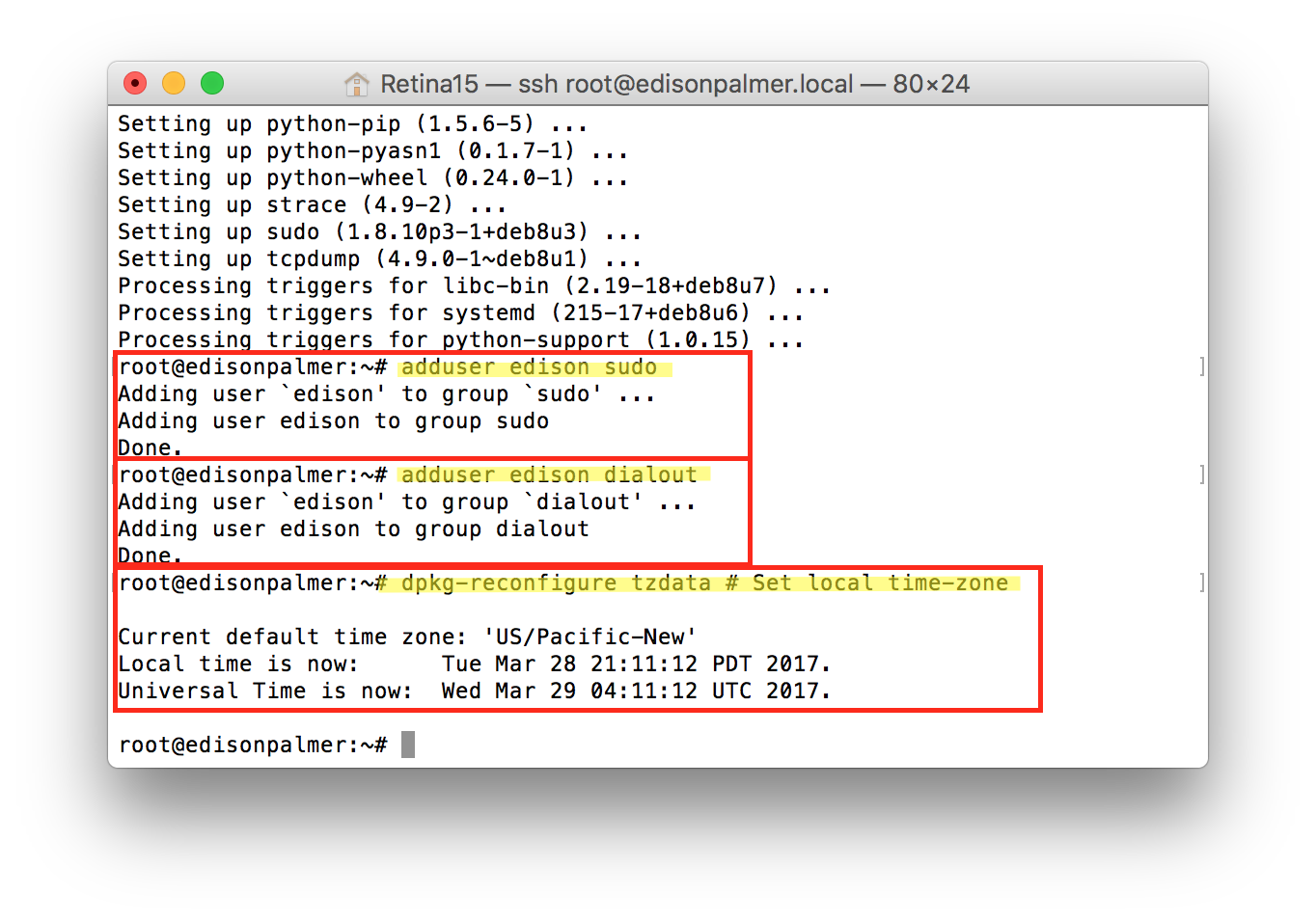
- Enter
vi /etc/logrotate.confthen press “i” for INSERT mode, and make the following changes: - set the log rotation to daily from weekly
- remove the # from the “#compress” line
- Press ESC and then type “:wq” to save and quit
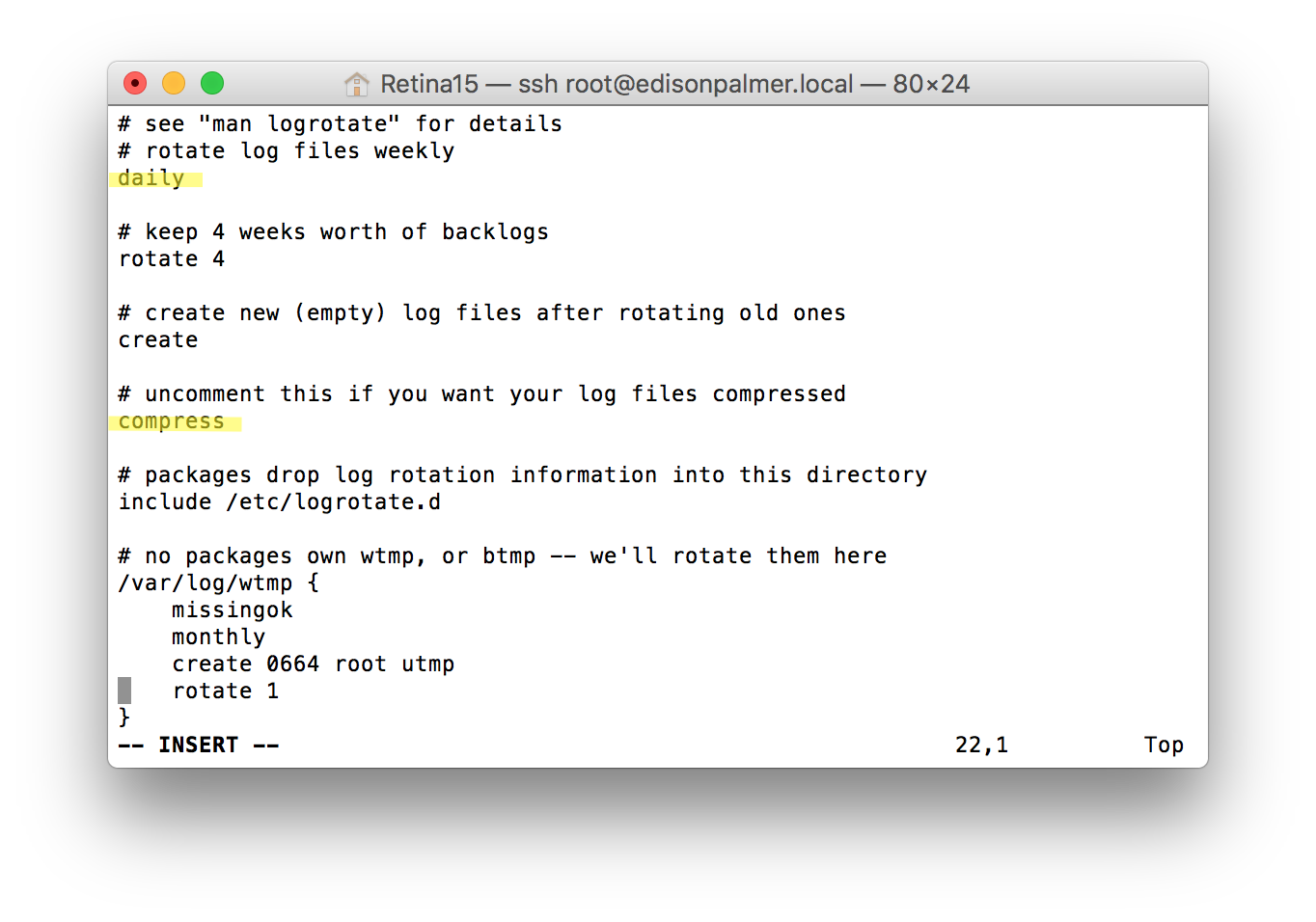
Congratulations you have successfully flashed your edison and configured some basic settings. Time to move onto OpenAPS install
2. Installing the looping script (openaps-setup.sh)¶
You’ll now want to move on to the rest of the install instuctions.
3. Personalizing your settings¶
Remember to personalize your settings after you finish installing OpenAPS!